Google アナリティクス 4(以下、GA4)を用いてサイトのアクセス解析を行うためには、トラッキングIDという専用のコードを発行し、解析したいページに貼り付けなければなりません。
ここでは、GA4でトラッキングIDを発行する方法について、詳しく解説します。
Google アナリティクスにおけるトラッキングIDとは?
そもそも「トラッキングID」とは、Google アナリティクスにおいて、アクセス解析を行うための専用プログラムであるトラッキングコードに含まれる、特定の文字列のこと。
このトラッキングコード及びトラッキングIDを、アクセス解析したいページに貼り付けることで、「ユーザーがどこから訪問したのか」「どのくらいの時間ページに滞在したのか」「サイト内のどのページを回遊しているか」といった情報を取得することができます。
トラッキングコード及びトラッキングIDを貼り付けることは、Google アナリティクスを用いてアクセス解析を行う場合、必須の設定となります。
Google アナリティクスのトラッキングIDは2種類
Google アナリティクスのトラッキングIDは、2種類あります。1つ目が、「UA-」から始まるトラッキングIDです。このトラッキングIDは、従来のGoogle アナリティクスであるユニバーサルアナリティクス(UA)に対応しています。2つ目は、「G-」から始まるトラッキングIDで、GA4に対応したものです。今後の主流は、GA4になる可能性が高いため、「G-」のトラッキングIDについては発行方法を把握しておく必要があるでしょう。
アクセス解析したいページに、トラッキングコードを貼り付ければ、アクセス解析が可能になります。
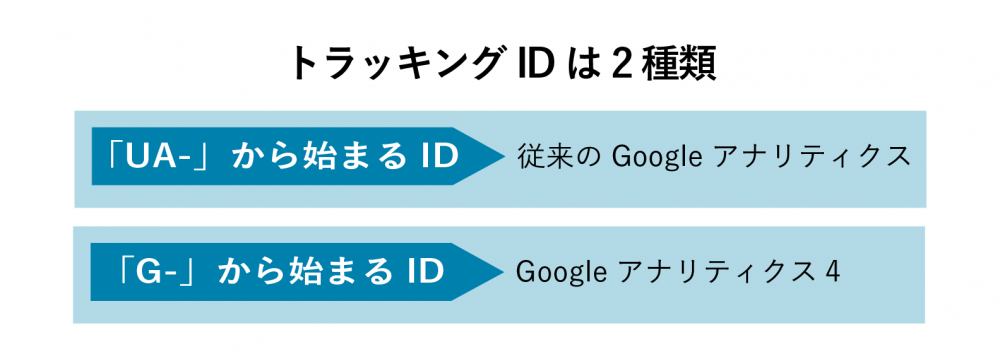
Google アナリティクス 4(GA4)のトラッキングIDを発行する方法
「G-」から始まるトラッキングIDを発行する方法について、4つの手順を確認していきましょう。
手順1 プロパティ作成を選択する
まずはGoogle アナリティクスを開き、「管理」のページ右上にある「+プロパティを作成」を選択します。
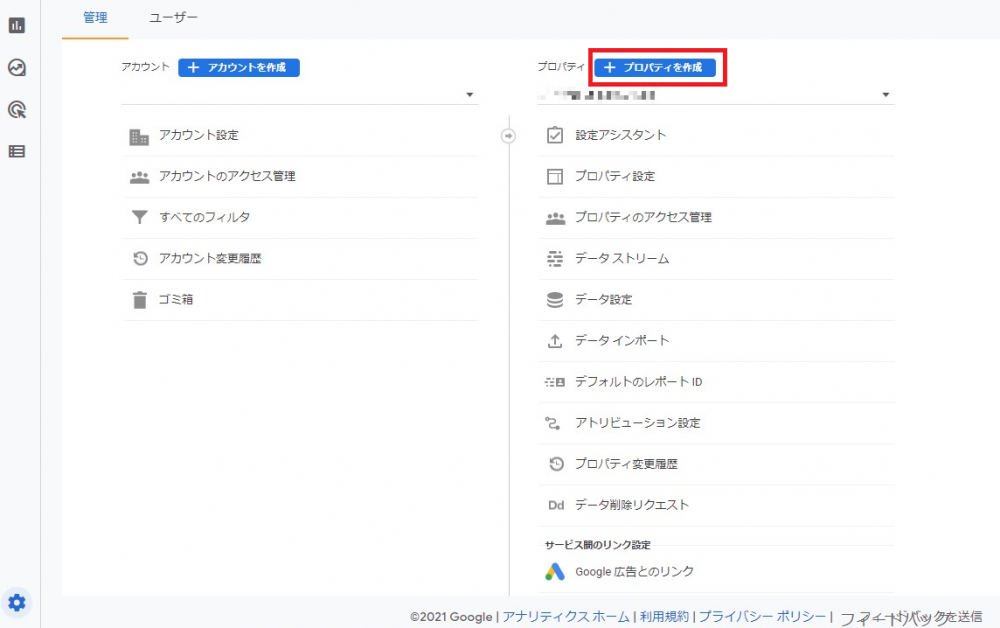
手順2 詳細オプションを表示する
プロパティ作成を選択すると、設定画面が表示されますので、任意の「プロパティ名」を入力し、ページ下部にある「詳細オプションを表示」を選択します。
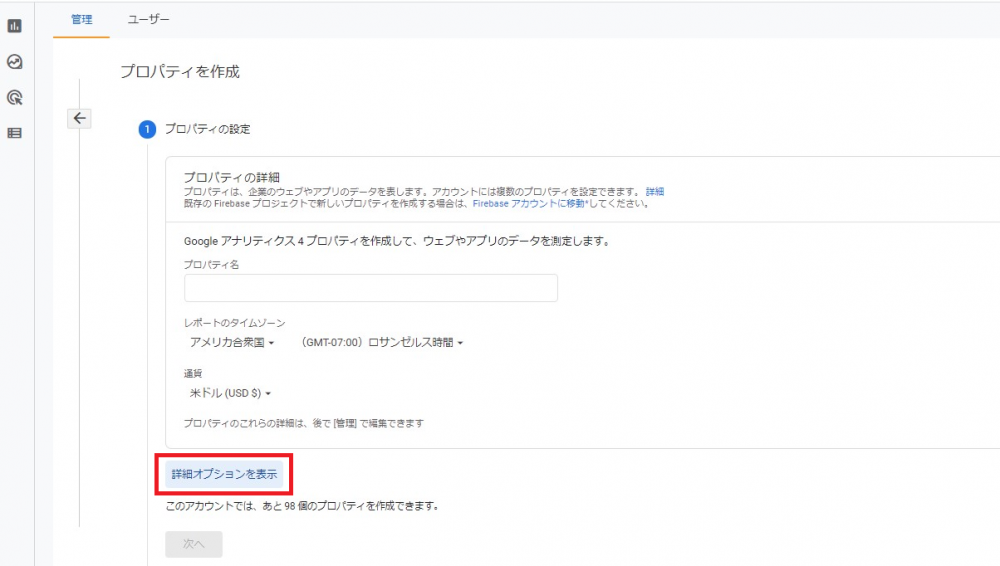
手順3 両方作成を選択する
次に表示された画面で、「ユニバーサルアナリティクスプロパティの作成」をクリックして、オンの状態にしましょう。その上で、「ウェブサイトのURL」にアクセス解析をしたいサイトのURLを入力します。「Googleアナリティクス4とユニバーサルアナリティクスのプロパティを両方作成する」のラジオボタンを選択して、「次へ」をクリックしてください。
なお、「ユニバーサルアナリティクスのプロパティのみを作成する」を選択した場合、「G-」から始まるトラッキングIDが発行されず、「UA-」から始まるトラッキングIDしか発行されません。
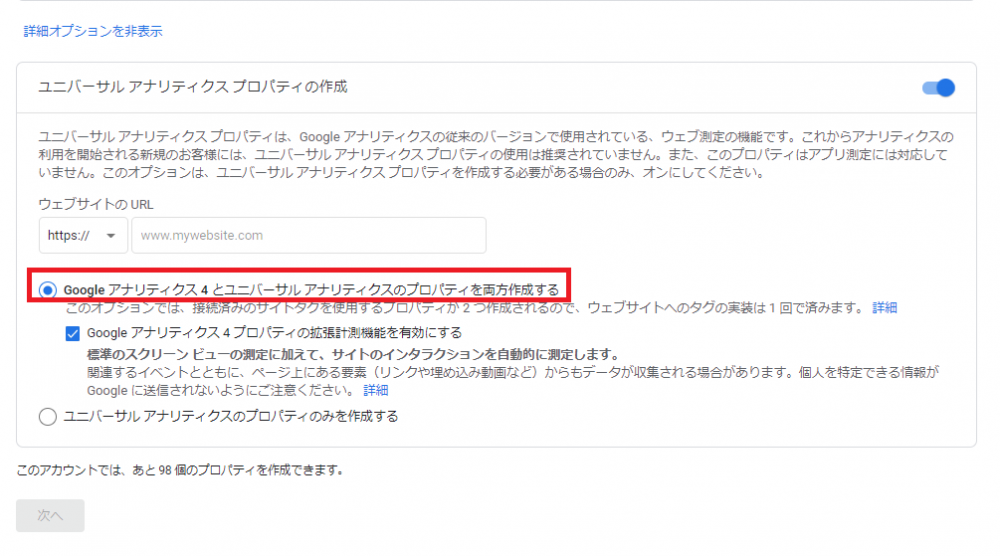
手順4 トラッキングIDが発行される
「ビジネスの概要」のページが開くので、画面の指示に従って自社の内容を選択します。最後に、画面最下部にある「作成」をクリックすれば、「G-」から始まるトラッキングIDが発行されます。
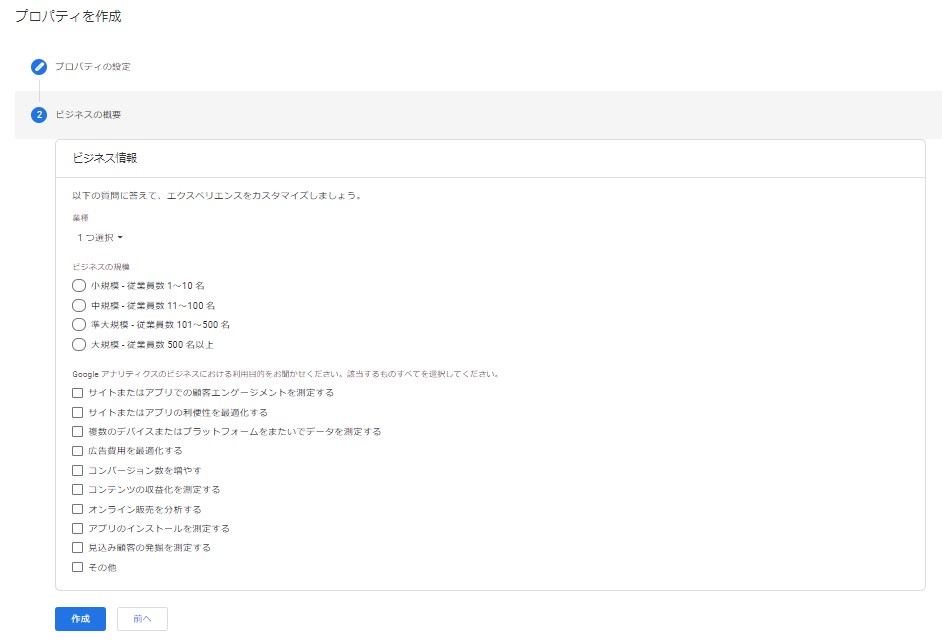
トラッキングID・トラッキングコードの設置方法
トラッキングIDは、発行しただけではその効果を発揮してくれません。測定したいページにトラッキングIDを含めたトラッキングコードを貼ることで、はじめてアクセス解析ができるようになります。トラッキングコードの設置方法について確認していきましょう。
手順1 GA4のトラッキングコードを発行する
GA4のトラッキングコードは、左下にある歯車マークの「管理」→「データストリーム」から、計測したいストリーム名を選択することで、トラッキングコードについての情報が表示されます。「グローバルサイトタグ(gtag.js)」と書かれた部分に表示されたトラッキングコードをコピーしてください。
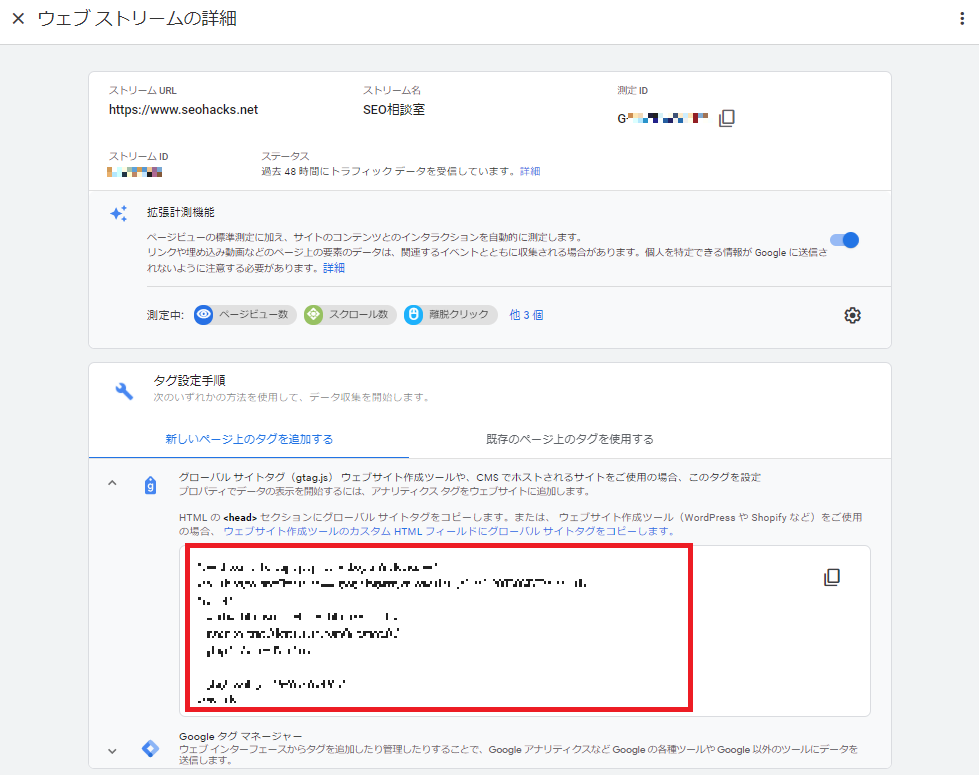
手順2 GA4のトラッキングコードを貼り付ける
アクセス解析したいページのタグ直前に、コピーしたトラッキングコードを貼り付ければ、設置完了です。WordPressの場合は、例えば「外観」→「テーマエディター」→「テーマヘッダー(header.php)」にトラッキングコードを貼り付ける作業になります。
ただし、タグへの貼り付けはミスが起こりやすいため、Googleタグマネージャー(GTM)を使用する方法がおすすめです。Googleタグマネージャーを使っていたら、タグマネージャーコンテナ内の「タグ」から「新規」をクリックして、「タグ設定」→「GA設定」を選択します。トラッキングコードを貼り付けて、配信トリガーに「All Pages」を追加することで、設定完了です。
トラッキングID設置の際の注意点
トラッキングIDを設置する際、いくつか気をつけておくべきことがあります。トラッキングID設置における注意点について、ご紹介します。
二重計測に注意する
二重計測とは、1つのページに複数のトラッキングコードを貼り付けるミスのこと。このミスを犯してしまうと、正確なアクセス解析データが入手できなくなってしまいます。
「G-」に対応していないサービスがある
GA4は最近登場した新しいプロパティであり、そのため「G-」のトラッキングIDに対応していないサービスも存在します。この場合、「G-」のトラッキングIDを設定しても、アクセス解析がうまくできません。
従来の「UA-」のトラッキングIDを使用することも、検討しておくといいでしょう。
Google アナリティクス 4(GA4)のアクセス解析を活用する
トラッキングIDを発行・設定し、Google アナリティクスでアクセス解析することは、サイト運営にとって非常に重要な要素です。特に、思うような成果を得られていない場合は、アクセス解析をしっかり行うことで、サイトのどの部分に課題があるのか特定しやすくなるでしょう。
なお、ナイルでは、GA4の導入からサイト分析まで、お任せいただくことが可能です。状況をヒアリングした上で、サイト分析に何が必要なのか、どのように進めればいいのか、ご提案させていただきます。ぜひ一度、ご相談ください。
トラッキングIDを発行するには?Google アナリティクス 4(GA4)の方法を解説は【SEO無料相談実施中!】ナイルのSEO相談室で公開された投稿です。