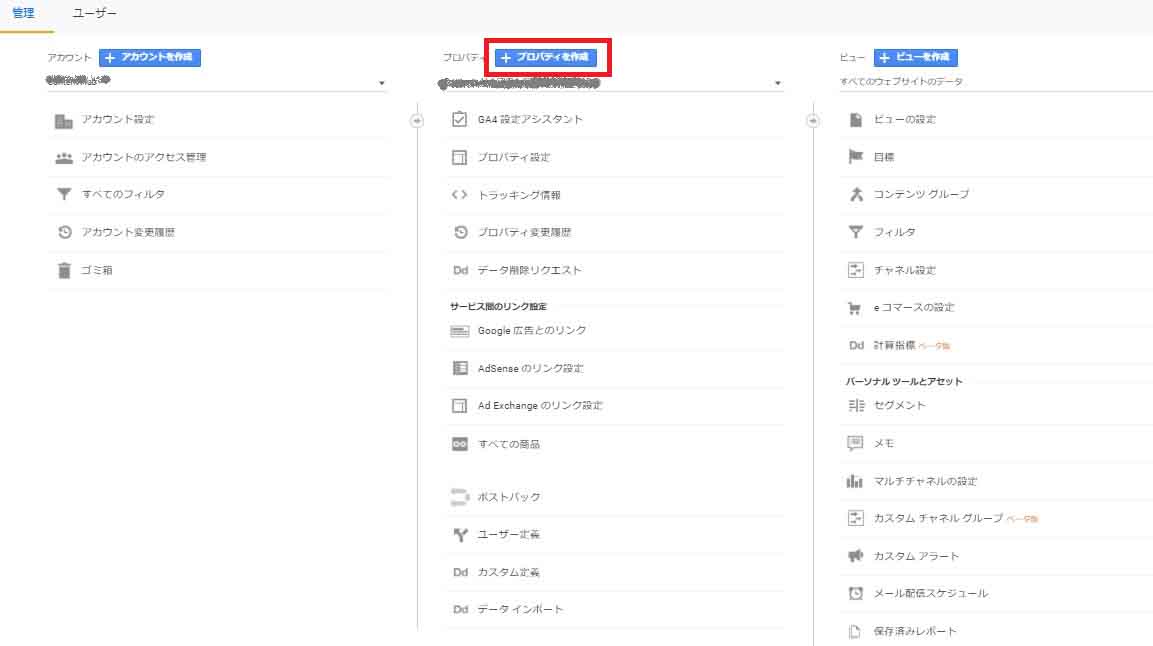「Googleアナリティクス4プロパティ」は、アクセス解析ツール「Googleアナリティクス」において、2020年10月にリリースされた最新版です。
※参考:Meet the next generation of Google Analytics(Google Analytics Help)
従来のGoogleアナリティクスである「ユニバーサルアナリティクスプロパティ」と比べると、分析機能や計測方式に大きな違いがあります。
本記事では、従来との違いやプロパティの作成方法、実施すべき初期設定について解説します。
なお、「すぐにプロパティの作り方を知りたい」という方は、下の目次から「Googleアナリティクス4プロパティの作成方法3ステップ」をクリックしてご覧ください。
\サクッと分かる!GA4の資料ダウンロードはこちらから/
Google アナリティクスにおけるプロパティとは?
プロパティとは本来、「物件」や「資産」の意味を持ちます。
転じて、Googleアナリティクスにおけるプロパティは、「アクセスデータを収集・分析する単位」を指します。
簡単にいうと、「自社サイトにどんなユーザーが何人訪れて、どのような行動をとったか」などのデータを確認できるものです。
Googleアナリティクスの2種類のプロパティとは?
2020年10月にGoogleアナリティクス4のプロパティがリリースされたため、従来のユニバーサルアナリティクスプロパティと合わせて、2種類のプロパティがある状態になります。
特定のサイトのアクセスデータを収集・分析するために、GA4プロパティを用いるのか、ユニバーサルアナリティクスプロパティを用いるのか、またはその両方を用いるのかを検討していく必要があります。
「そもそもGA4について詳しく知りたい」という方は、下記の記事をご覧ください。
この記事もチェック
| Googleアナリティクス4は、2020年10月にリリースされた、最新版のGoogle アナリティクスです※。2023年7月には従来のGoogle アナリティクス(ユニバ... 【まとめ】GA4とは?Googleアナリティクス4の設定方法と注意点 - www.seohacks.net |
UAとGoogleアナリティクス4プロパティの5つの違い
ユニバーサルアナリティクスのプロパティ(以下、UA)と、Googleアナリティクス4のプロパティには、下記5つの違いがあります。
順番に見ていきましょう。
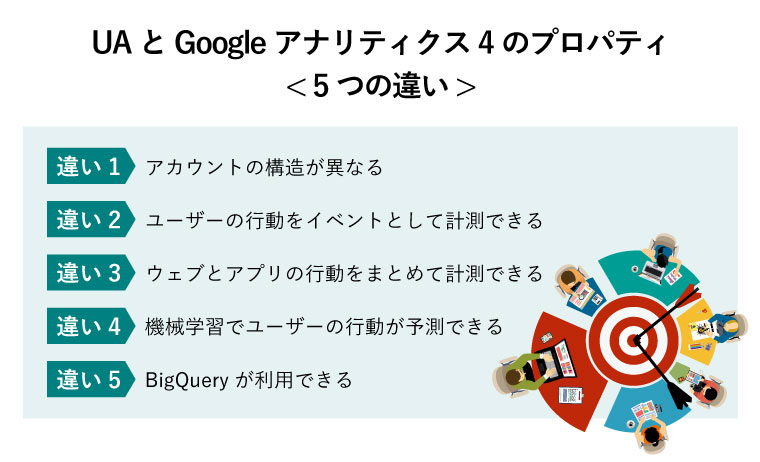
違い1 アカウントの構造が異なる
従来のUAと、Googleアナリティクス4のプロパティとでは、そのアカウント構造が大きく異なります。
下記は、それぞれのアカウント構造を表した図です。
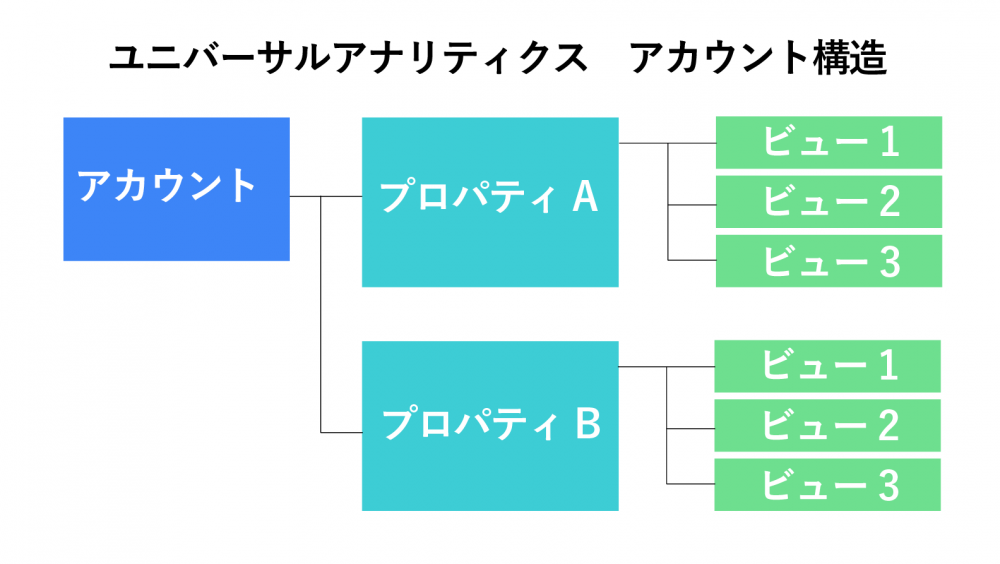
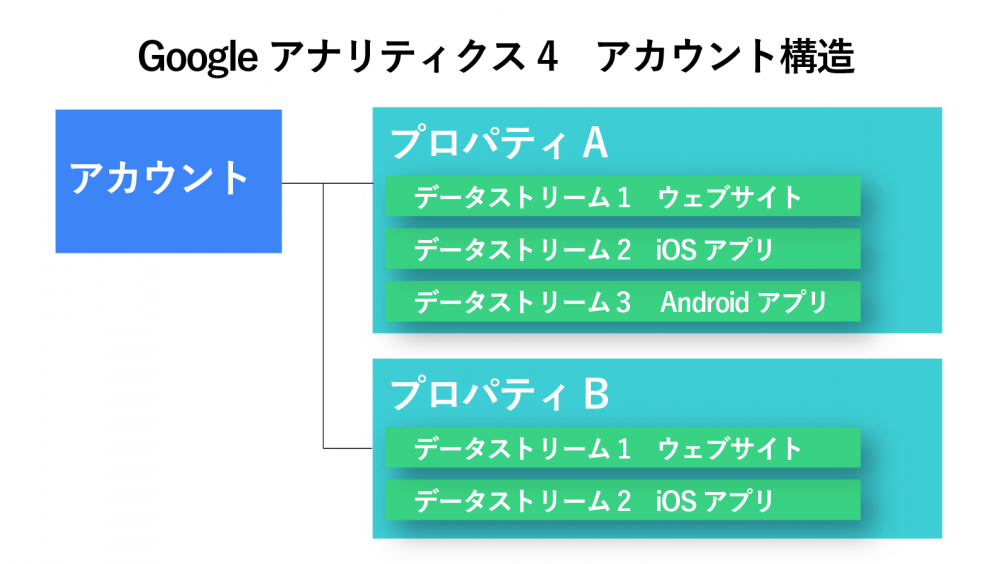
UAでは、1つのプロパティに対して1つのトラッキングID(アクセス解析したいページに貼り付ける文字列)が発行される形でした。
これはページ単位で計測することと異なるデバイス間では、基本的に別のユーザーとして扱っていたためです。
「どれくらいそのページが見られていたか」、「どのページからどのページへ遷移することが多いのか」といった見方をすることが前提になっていました。
Googleアナリティクス4プロパティでは、1つのプロパティに対してウェブ用・アプリ用といった複数のトラッキングIDを発行できます。
そのため、下記を実現することが可能です。
【Googleアナリティクス4プロパティで可能になったこと】
- 複数のデバイスを利用する同一ユーザーの判定
- ウェブとアプリを統合した分析
これにより、Googleアナリティクス4では各デバイスの利用環境に応じたユーザーの実態が計測可能となりました。
それに伴い、これまではセッションが分析の起点となることが多かったのですが、Googleアナリティクス4ではユーザーへと変わっています。
細かく説明すると、さまざまな違いがありますが、大きな違いとしては上記のように、ユーザーの行動をより追いやすくなったことが挙げられるでしょう。
違い2 ウェブとアプリの行動をまとめて計測できる
Googleアナリティクス4では、ユーザーのウェブとアプリ内での行動をひとつのプロパティにまとめて計測できます。
これにより、複数のデバイスを利用してサイトへ訪問しているユーザーの行動を把握しやすくなりました。
近年、ユーザーは複数のデバイスやブラウザを活用して検索することが一般的なため、行動が追いにくい状況であることが要因です。
また、国際的にプライバシー保護を強化する動きがあるため、必要最低限のデータだけを取得できるGoogleアナリティクス4にアップデートされた経緯があります。
こういった時代の変化に合わせつつ、ユーザーの行動を多角的に把握するためにも、Googleアナリティクス4のプロパティ設定はとても重要なことがわかります。
違い3 機械学習でユーザーの行動が予測できる
4つ目の違いは、機械学習でユーザーの行動を予測できることです。
Googleアナリティクス4には、機械学習を活用した分析・予測機能が搭載されています。
それにより、下記3つの指標でユーザーの行動を予測することが可能です。
【ユーザー行動を予測できる指標】
- 購入の可能性
- 離脱の可能性
- 収益予測
ただし、機械学習を活用して未来予測するためには、一定の条件を満たさなければなりません。まだ発展途上の機能で十分な分析ができるわけではないので、今後に期待しましょう。
違い4 BigQueryが利用できる
BigQueryとは、Googleが提供する「ビッグデータを高速解析できるツール」のことです。
アクセスログやシステムログなどを高速解析してくれるので、改善施策の検討から実施までをスピーディに行えるようになります。
UAでは有料版のBigQueryしか利用できませんでしたが、Googleアナリティクス4では無料で利用することが可能です。
ただし、無料版でも使用量の上限を超えたり、無料トライアル期間を過ぎたりした場合は料金が発生します。※
※参考: 無料枠(BigQuery の料金/Google Cloud )
BigQueryの機能や詳しい費用感を知りたい方は、下記の記事をご覧ください。
この記事もチェック
| Google アナリティクス4(以下、GA4)のデータを高速処理して効率的に分析できるのが、BigQuery(ビッグクエリ)というツールになります。アクセス... BigQueryとGoogle アナリティクス4(GA4)を連携するための設定方法 - www.seohacks.net |
Googleアナリティクス4(GA4)プロパティの作成方法3ステップ
Googleアナリティクス4のプロパティを作成するときは、下記3ステップの順に進めましょう。
ひとつずつ解説します。

ステップ1 管理画面で「プロパティを作成」をクリックする
まずは、Googleアナリティクスの画面左下にある歯車のマークをクリックし、管理画面を表示しましょう。
そして、中央の「プロパティ」の列にある「+プロパティを作成」をクリックします。
ステップ2 必要事項を入力する
プロパティの設定画面が表示されるので、必要事項を入力しましょう。
プロパティ名は、任意で設定できるようになっています。データ分析に直接関係するわけではないため、自由につけて問題ありません。
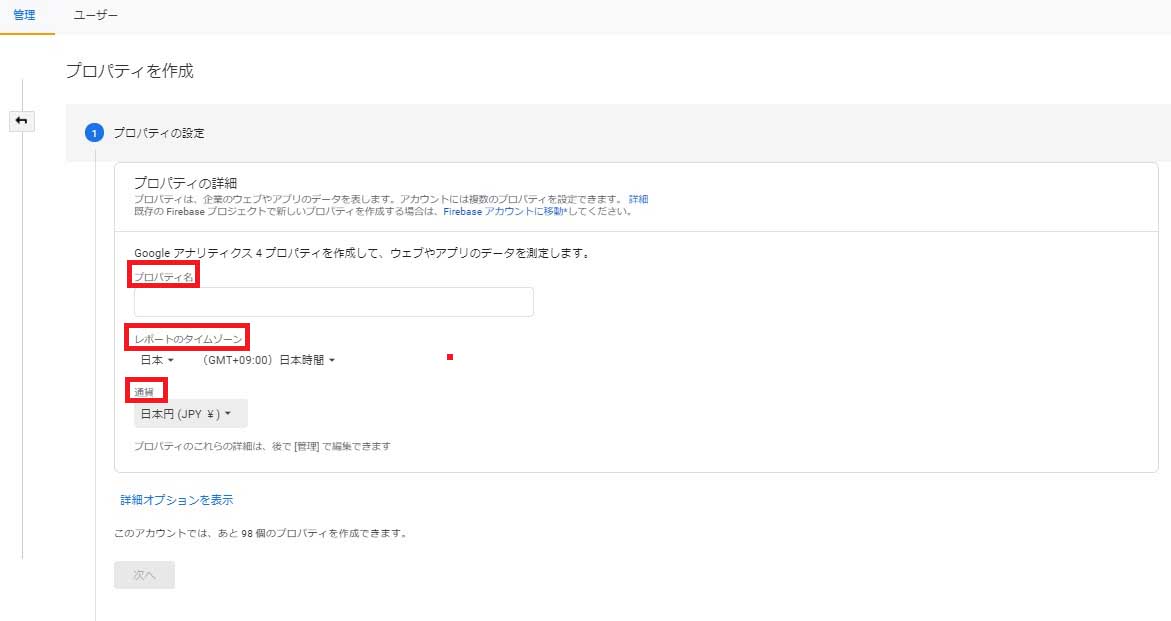
「製品サイト」や「採用サイト」など、「どのプロパティが、どのサイトのデータを扱っているのか」が一目でわかる名前にすることがおすすめです。
ステップ3 ビジネス情報を回答する
次に、ビジネスの概要に回答して「作成」ボタンをクリックすれば、プロパティの作成は完了です。
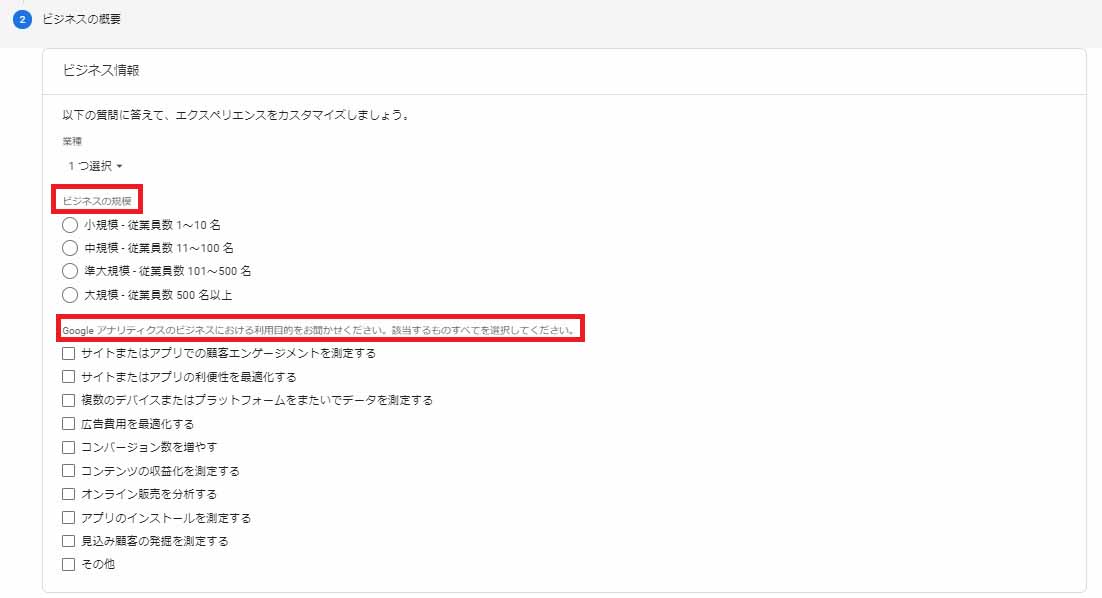
データストリームの設定方法3ステップ
Googleアナリティクス4のプロパティを作成しただけでは、その機能を発揮することはできません。
どのようなアクセスデータを収集してくるのかという、データストリームを設定していく必要があります。
順番に見ていきましょう。

ステップ1 プラットフォームを選択する
Googleアナリティクス4のプロパティを作成すると、自動でデータストリームを設定する画面が表示されます。
最初に入力するのは、分析対象となるプラットフォームについてです。
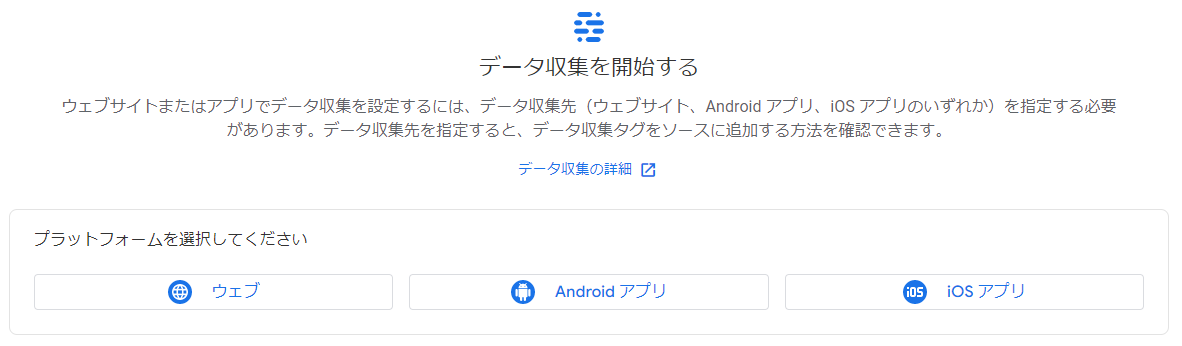
「ウェブ」「Androidアプリ」「iOSアプリ」から、データストリームを設定したいプラットフォームを選択してください。
ステップ2 データストリームを作成する
下図のように、データストリームの設定画面が表示されます。
「ウェブサイトのURL」には分析対象となるサイトのURLを、「ストリーム名」には任意の名前を入力しましょう。
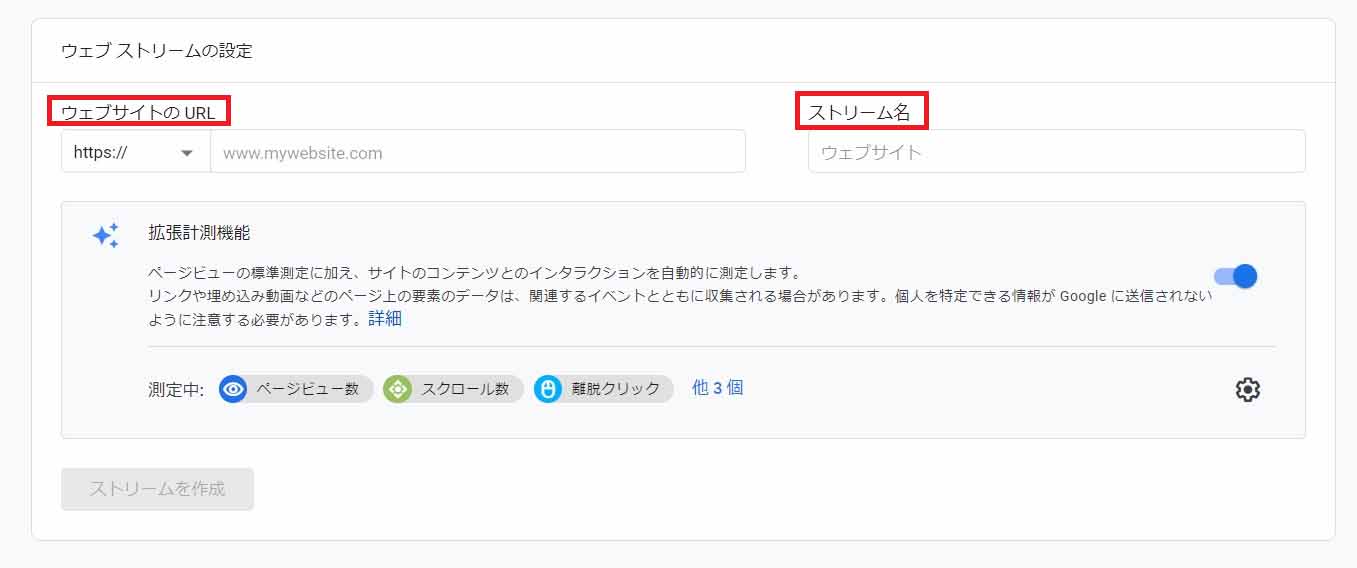
「ストリームを作成」をクリックすれば、ウェブのデータストリームが作成されます。
ステップ3 トラッキングコードを追加する
データストリームが作成されたら、その画面下部にある「新しいページ上のタグを追加する」欄にトラッキングコードが表示されます。
トラッキングコードをHTMLタグに貼り付ければ、すべての設定が完了です。
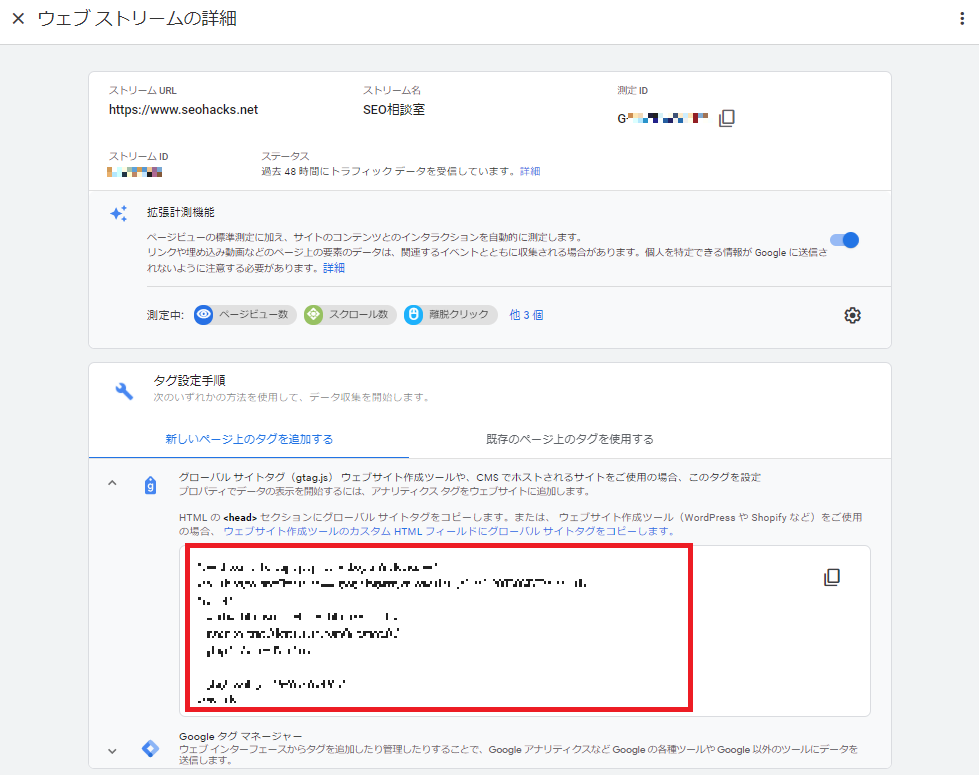
特に理由がなければ、Googleタグマネージャーを用いて管理することがおすすめです。HTMLに直でタグを記載してしまうと、複数のタグ管理がしにくくなってしまうからです。
なお、トラッキングコードを貼り付けるときはいくつかの注意点があります。下記の記事で詳しく紹介していますので、併せてご一読ください。
この記事もチェック
| Google アナリティクス 4(以下、GA4)を用いてサイトのアクセス解析を行うためには、トラッキングIDという専用のコードを発行し、解析したいペー... 【画像で解説】GA4でトラッキングIDを発行して設置する手順 - www.seohacks.net |
Googleアナリティクス4(GA4)プロパティの2つの削除方法
Googleアナリティクス4のプロパティは、以下の方法で削除することができます。
詳しく見ていきましょう。
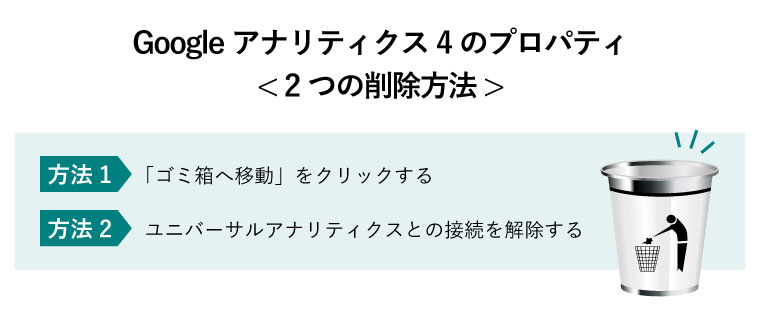
方法1 「ゴミ箱へ移動」をクリックする
Googleアナリティクス4のプロパティの「管理」から、「プロパティ設定」のページへ遷移しましょう。
「プロパティ設定」の右上に「ゴミ箱へ移動」というボタンがあるので、クリックすると作成したプロパティの削除が可能です。
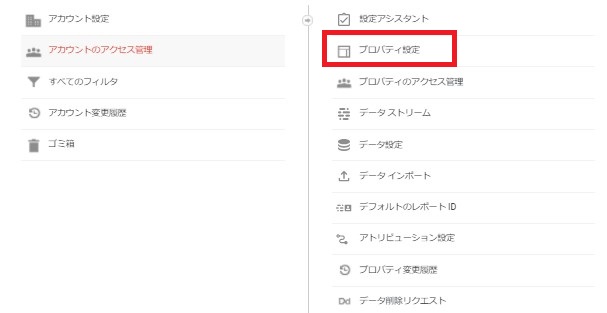
ゴミ箱に移動したプロパティは、35日間保存された後、完全に消去されます。※誤ってゴミ箱に移動させてしまった場合は、すぐに復元するようにしましょう。
※参考:ゴミ箱について([GA4] アカウントとプロパティの削除 / 復元/アナリティクス ヘルプ)
復元するときは、「ゴミ箱」ページで対象のプロパティを選択し、「元に戻す」をクリックしてください。
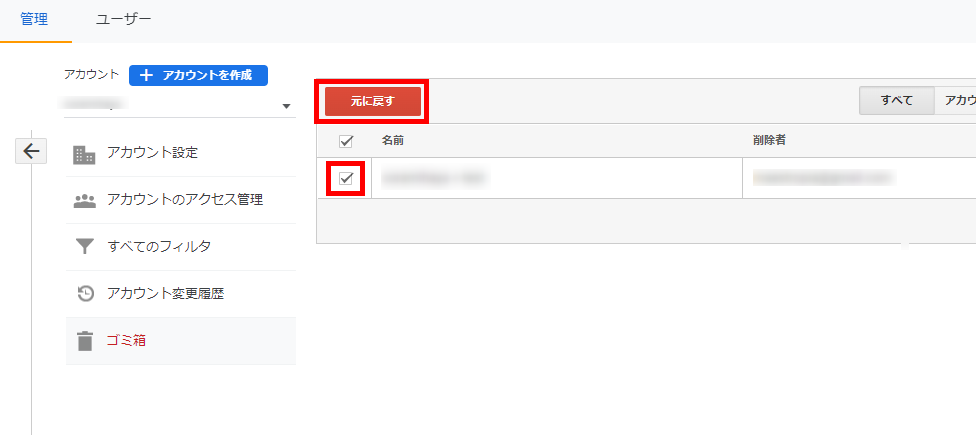
方法2 UAとの接続を解除する
UAとGoogleアナリティクス4プロパティが両立していると、上記の操作をしても
「このプロパティは、ユニバーサル アナリティクス プロパティとGoogleアナリティクス4のプロパティのリンクの一部であるため、削除することはできません」
というコメントが出て、削除ができないことがあります。
その際は、UAの画面にある「Googleアナリティクス4設定アシスタント」のページを開き、「リンク済みのプロパティ」の部分にある「接続解除」をクリックしましょう。
すると、UAとGoogleアナリティクス4のプロパティが切り離され、上記の操作でGoogleアナリティクス4プロパティを削除できるようになります。
以下の資料は、よりわかりやすくGoogleアナリティクス4の解説をしています。ぜひ、ご覧ください。
\サクッと分かる!Googleアナリティクス4の資料ダウンロードはこちらから/
※ご質問は、こちらからお気軽にご連絡ください。
Googleアナリティクス4(GA4)で実施すべき3つの初期設定
ここまで、Googleアナリティクス4のプロパティを作成する手順を紹介しましたが、作成しただけではすべてのデータが蓄積されません。
ここでお伝えする初期設定を実施し、必要なデータを取得できる状態にしておきましょう。

設定1 データの保持期間を変更する
1つ目の設定は、データの保持期間の変更です。データの保持期間は、デフォルトだと2ヵ月間のデータしか蓄積されません。
2ヵ月が経過すると月単位で自動的に削除されるため、早めに期間を変更しておく必要があります。
まずは、「管理」の「データ設定」から「データ保持」を選択しましょう。
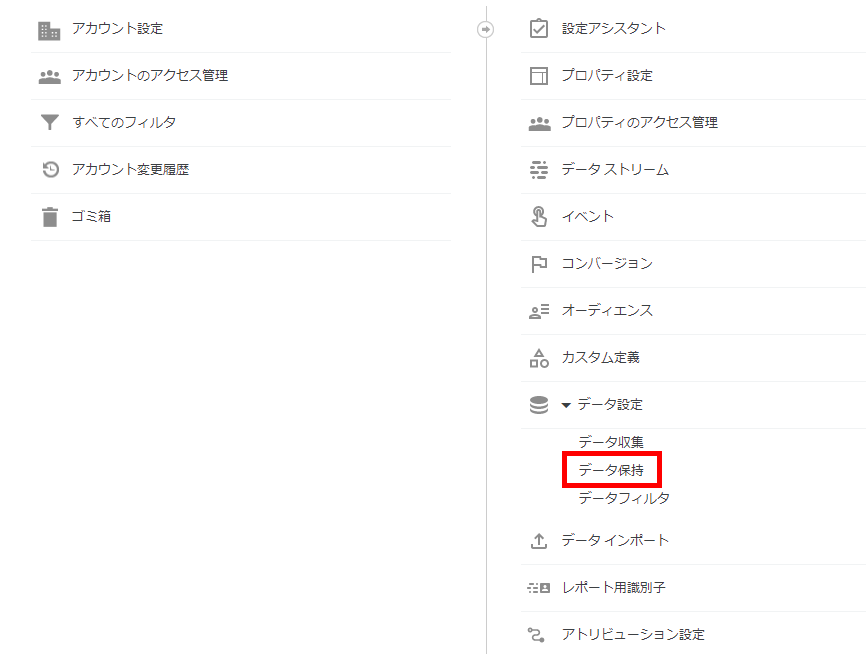
「イベントデータの保持」が「2か月」になっているので、下図のとおり「14か月」に変更し、保存してください。
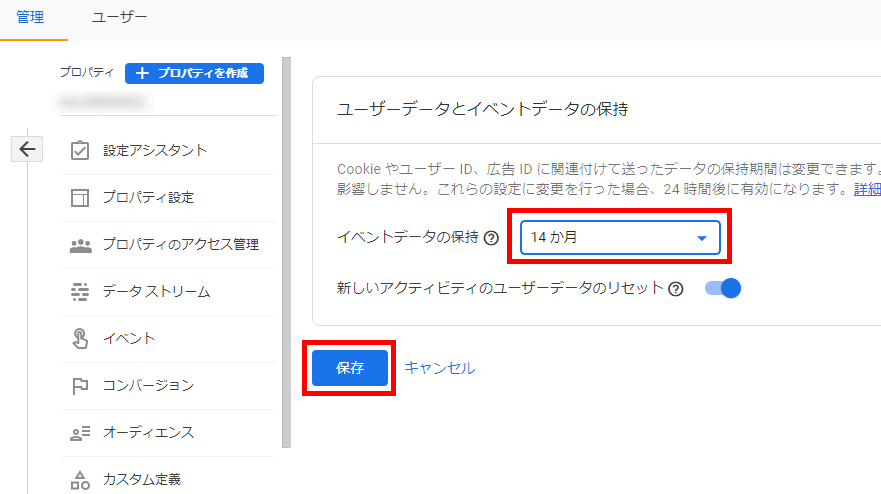
保持期間を変更後、24時間経つと適用されます。
参考:保持期間を短縮または延長する(データの保持/アナリティクス ヘルプ)
設定2 Googleシグナルを有効にする
※以下の設定は「サイトに訪問するユーザー数」が一定以上ある場合におすすめします。
指定した期間のユーザー数が少ない場合、個人の特定に繋がりかねないため、しきい値が適用され、レポートやデータ探索のデータが少なくなることがあります。
分析上不要であれば、逆に無効にしておくことをおすすめします。
Googleシグナルを有効にすることで、デバイスをまたいだユーザー行動を正確に把握できるようになります。
通常、パソコンからサイトにアクセスした後で、同一ユーザーがスマートフォンからもアクセスした場合、別々のユーザーとして認識されてしまいます。
しかし、Googleシグナルを有効にすると同じユーザーと見なされるため、より精度の高いデータ分析が可能です。
有効にするときは、まず「管理」から「データ収集」をクリックし、「Googleシグナルのデータ収集」ページへ移ります。右上に「設定」があるのでクリックしましょう。
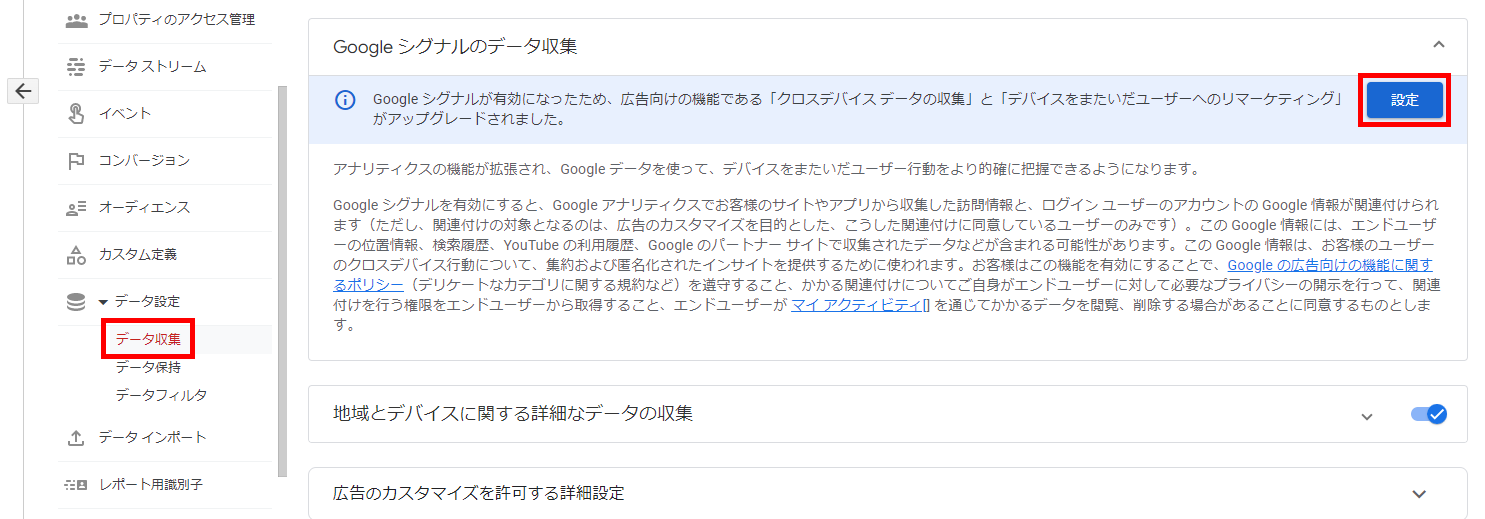
下図の画面が表示されるため、「続行」をクリックしてください。
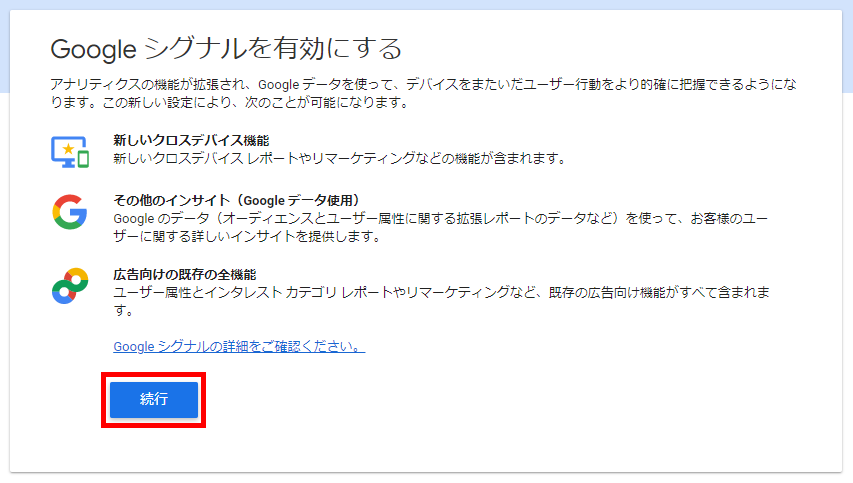
「有効にする」をクリックします。
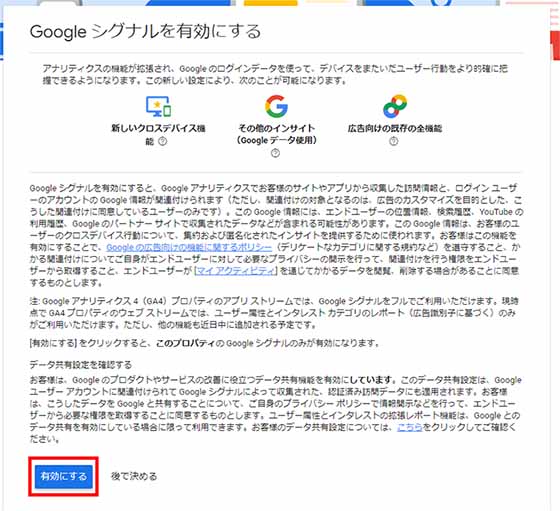
以下の画面で右上の状態になっていれば、有効化されています。
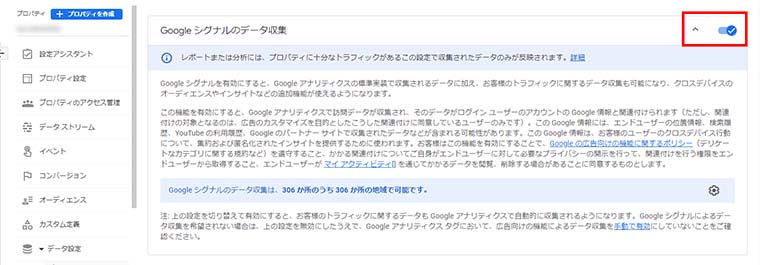
設定3 内部のIPアドレスを除外する
3つ目は、内部のIPアドレスを除外する設定です。
社員や業務委託先など、関係者のアクセスデータまで収集してしまうと、ユーザーの正確な行動を分析できません。
内部のIPアドレスを除外し、正確なデータを活用できるようにしておきましょう。
まずは、「管理」から「データストリーム」を選択し、対象のデータストリームをクリックします。
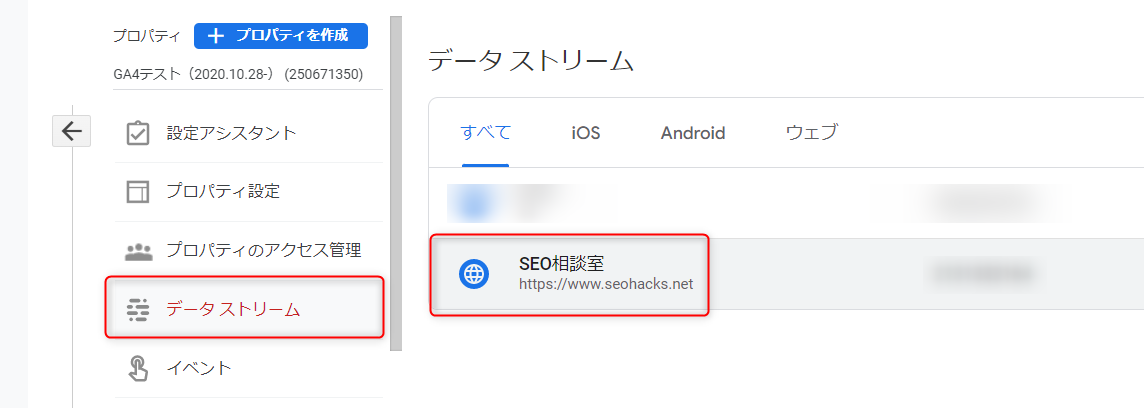
「Googleタグ」にある「タグ設定を行う」をクリックしてください。
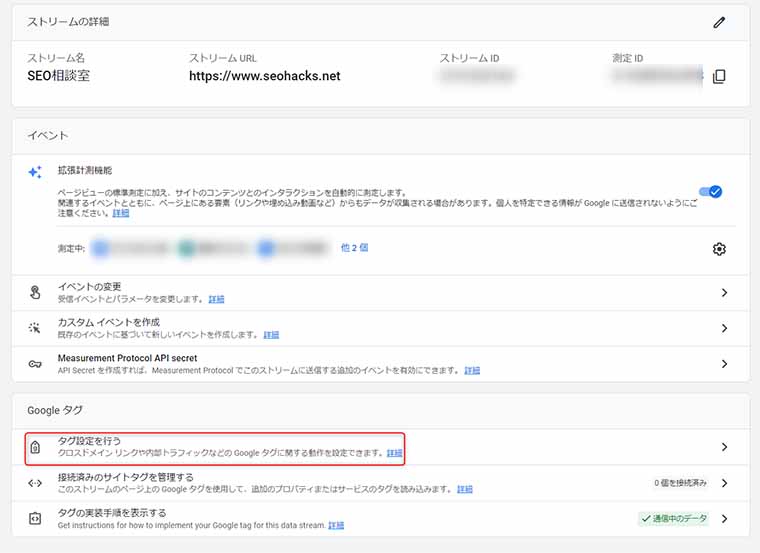
「設定」の全て表示をクリックし、すべての項目を表示させ、「内部トラフィックの定義」をクリックしてください。
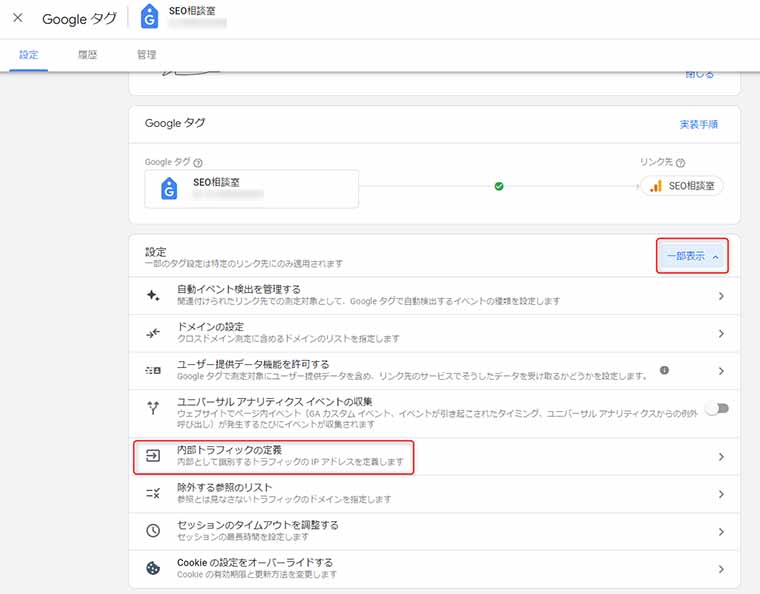
任意のルール名と除外したいIPアドレスを入力し、右上の「作成」をクリックしましょう。traffic_typeの値はデフォルトだと「internal」となります。
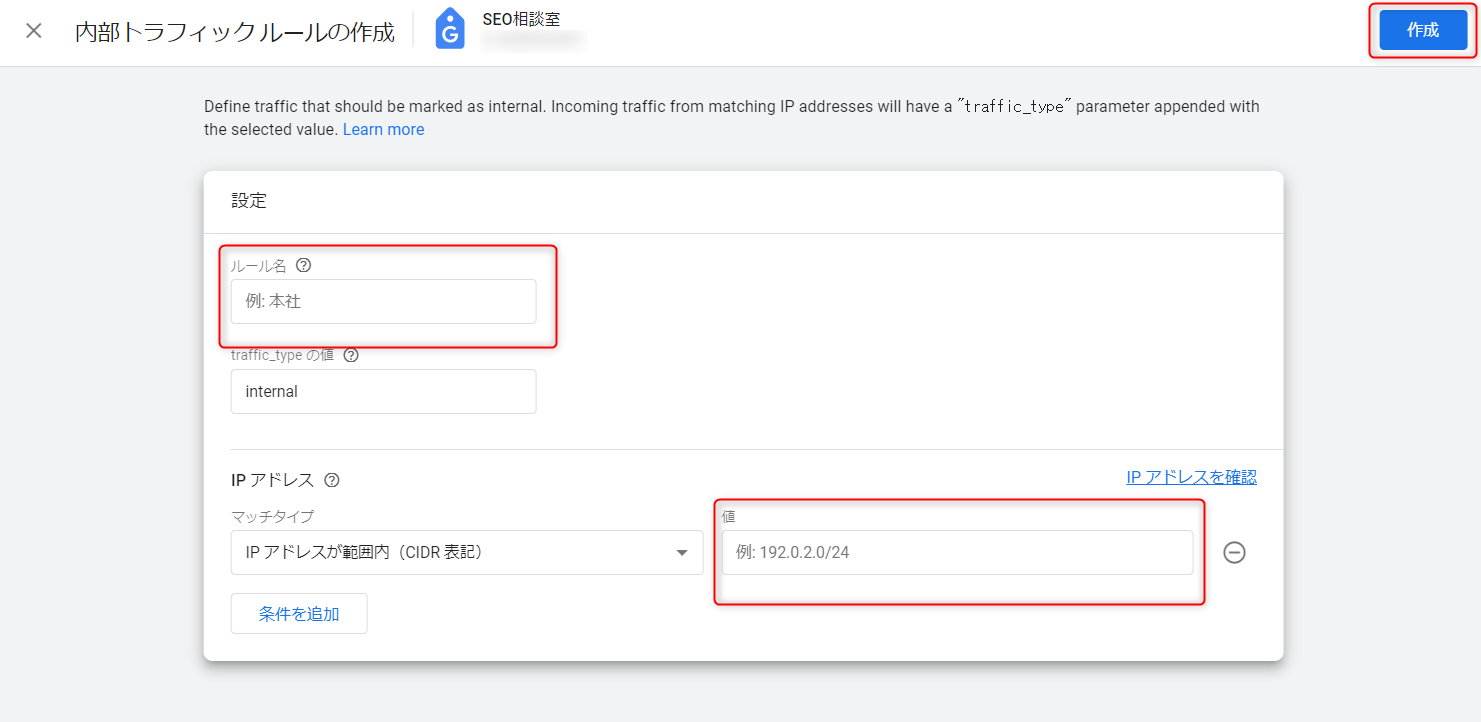
これにて完了!と思いたいところですが、もうひと手間かかります。
再度、「管理」に戻り、今度は「データフィルタ」を選択し「Internal Traffic」をクリックします。
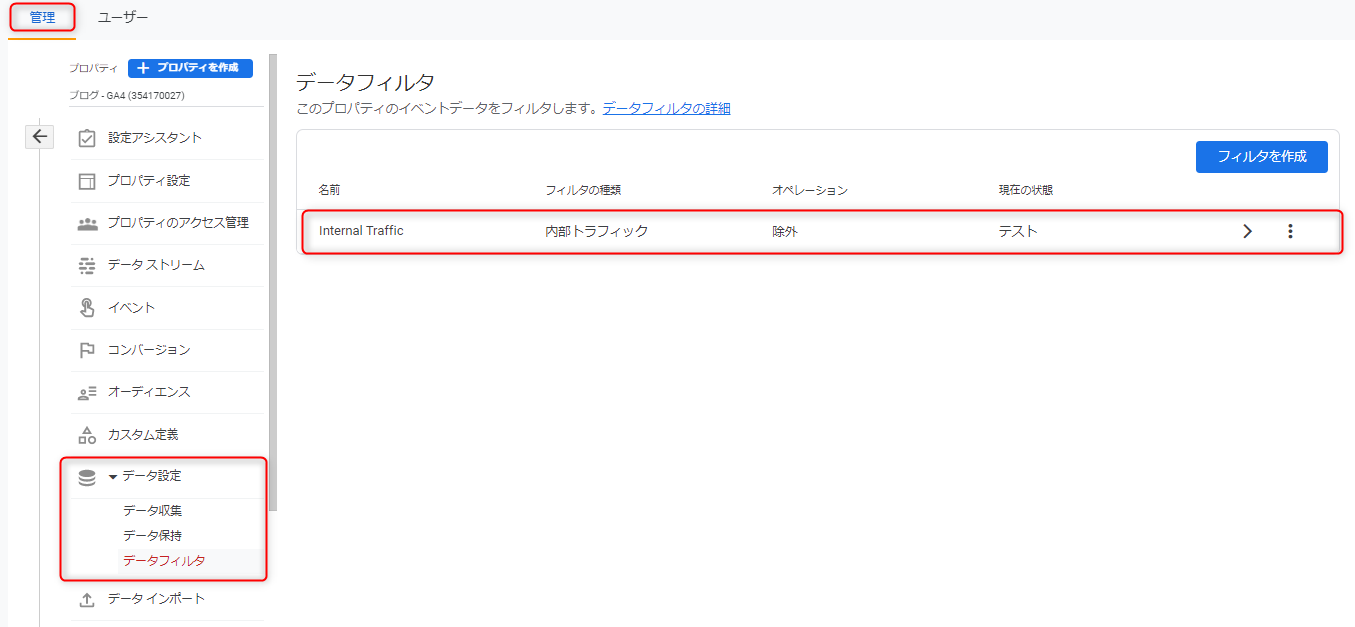
「フィルタの状態」がデフォルトで「テスト」になっているので、「有効」に変更して保存します。
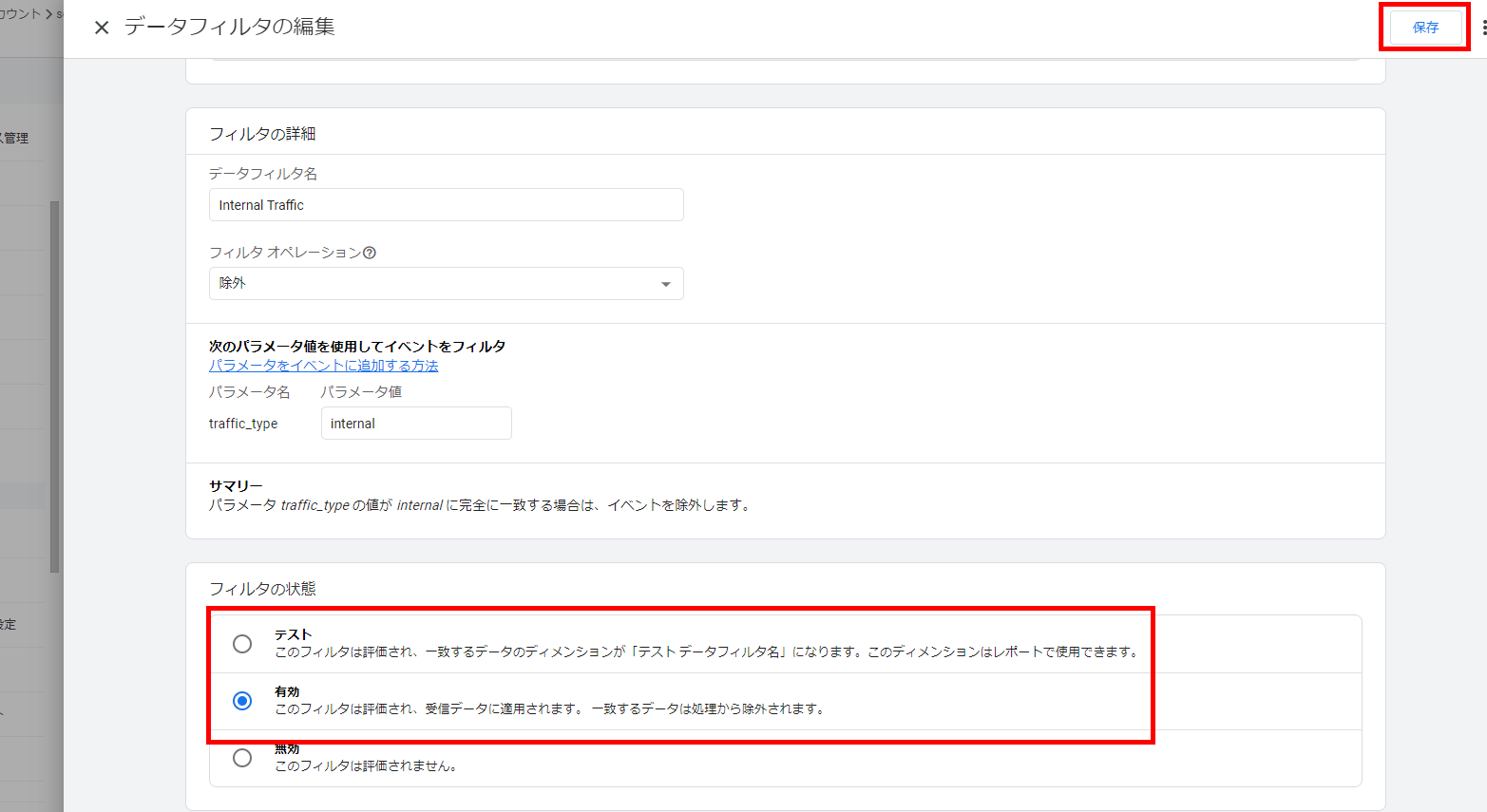
下記の確認画面が表示されるため、「フィルタを有効にする」をクリックしてください。
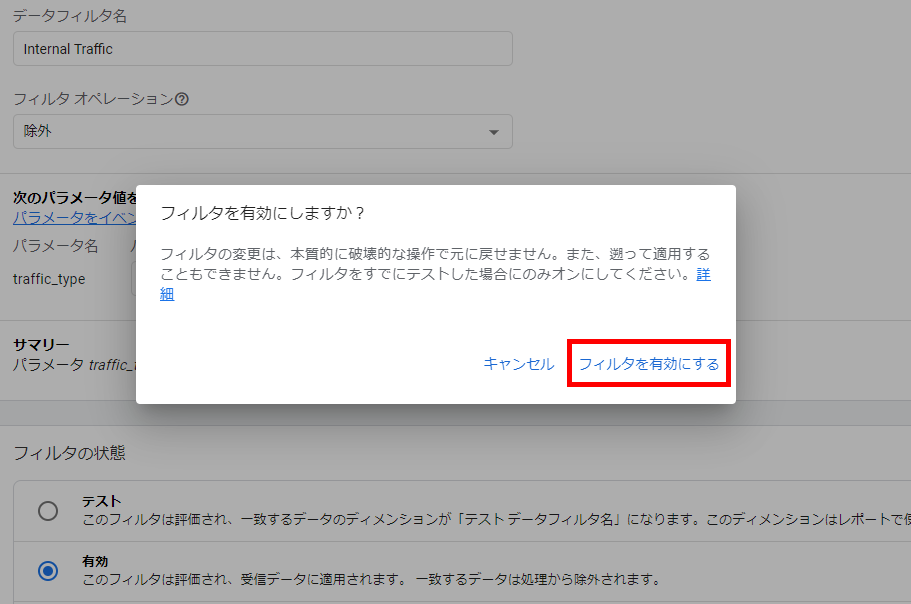
下記の画面で、現在の状態が「有効」になっていれば完了です。
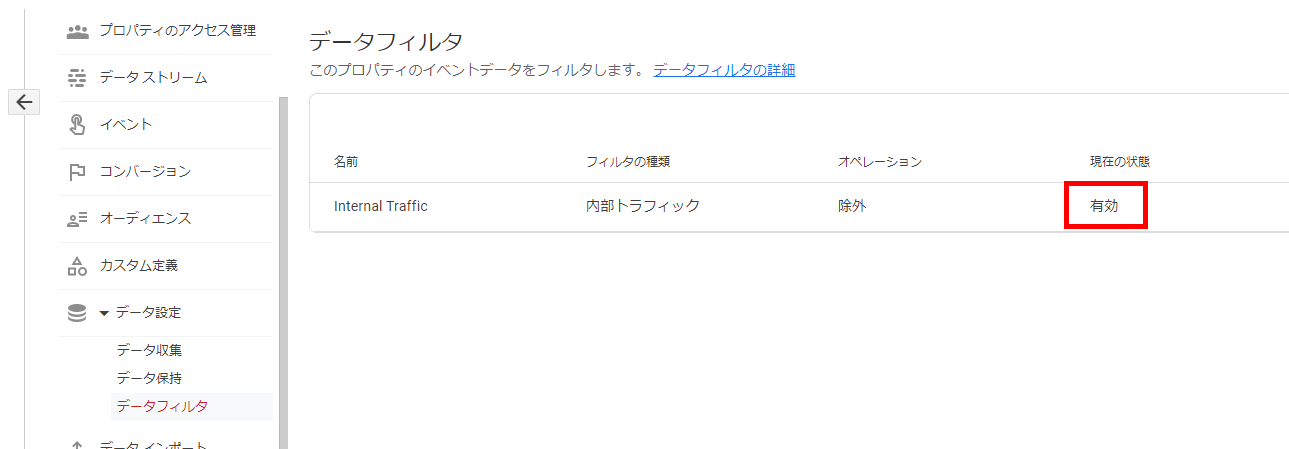
IPアドレスを登録して終わりではなく、初回はフィルター設定が必要になる点がこれまでとの大きな違いです。忘れずに設定しておきましょう。
ほかにも実施すべき設定や、運用時に気を付けることは、下記の資料で解説しています。サクッと読める内容になっていますので、ぜひ無料ダウンロードしてご覧ください。
\サクッと分かる!Googleアナリティクス4の資料ダウンロードはこちらから/
アカウントとプロパティの使い分けは?
Googleアナリティクスでは、複数のアカウントを作成することができます。
そのため、新しいサイトを立ち上げた際などは、アカウントを追加すべきなのか、プロパティの追加をすべきなのか、迷ってしまうケースがあるのではないでしょうか。
ぞれぞれ、下記の単位で使い分けることが一般的です。
| アカウントとプロパティの使い分け | |
| 追加項目 | 作成する単位 |
| アカウント | 会社単位 |
| プロパティ | サイト・アプリ単位 |
一般的に、アカウントは会社単位で作っていくのがいいとされています。
例えば、親会社Aと子会社B、子会社Cがあり、それぞれのサイトのアクセスデータを見ようと思った場合、3つのアカウントを作成します。
一方、プロパティは、各サイトやアプリ単位で作っていきます。
先ほどの例でいえば、親会社Aが3つのサイト、子会社Bと子会社Cが2つのサイトを持っている場合、親会社で3つ、子会社BとCでそれぞれ2つ、プロパティを作成することになります。
ただし、これはあくまでも一般的な使い方です。基本的には自社で管理しやすい方法で、進めていくようにしましょう。
Googleアナリティクス4(GA4)とUAのプロパティは併用できる
Googleアナリティクス4プロパティとUAでは、それぞれ見えるデータやセグメントできる範囲などが異なります。
そのため、現時点では併用するのがおすすめです。使い慣れたUAで重要な数値をチェックしつつ、少しずつGoogleアナリティクス4にふれていき、データ分析の幅を広げましょう。
また、2022年3月には、2023年7月でのユニバーサルアナリティクスのサポート終了も明言されました。※これを機に自社サイトの設定を見直してみるのはいかがでしょうか。
※参考:ユニバーサル アナリティクスのサポートは終了します(Googleアナリティクスヘルプ)
今回紹介したプロパティの違いや、最低限変更しておきたい設定については、下記の資料でも解説しています。無料でダウンロードできるため、お気軽にご覧ください。
\サクッと分かる!Googleアナリティクス4の資料ダウンロードはこちらから/
Googleアナリティクス4(GA4)何から始めたいいかわからない方へ
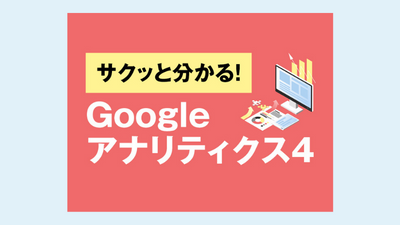
本資料では、GA4の導入や移行で最低限押さえておくべきポイントを解説しています。2023年7月1日以降、Googleアナリティクス(ユニバーサルアナリティクス)がいつ見れなくなるかわかりません。急に困らないよう、資料の内容を参考にGA4の設定をしましょう!
※直接のご相談は、こちらからお気軽にご連絡ください。
Googleアナリティクス4(GA4)のプロパティ作成方法!重要な設定も紹介はナイルのSEO相談室で公開された投稿です。