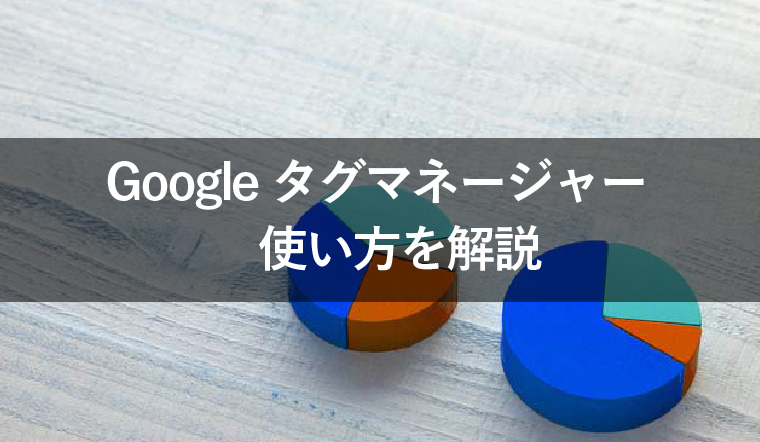
HTMLに手を付けず、ページに埋め込んだタグの編集を行う、タグマネージャーはいくつもの製品が登場しています。
ここでは、誰でも無料で利用できるGoogleタグマネージャーに絞って、その概要や使い方について解説します。
Googleタグマネージャーとは?
Googleタグマネージャー(GTM)は、その名の通りGoogleが提供しているタグマネージャーです。タグマネージャーとは、HTMLを編集せずにタグの追加、編集、削除ができるタグ管理システムのこと。
Googleタグマネージャーは、十分な機能を持ちながら誰でも無料で利用でき、サイトの規模による利用制限もありません。またGoogle製ということから、ほかのGoogleアナリティクスやGoogle広告などの連携がスムーズなのも、メリットのひとつです。
ウェブ広告からの流入状況やサイト内でのユーザーの動きを計測する場合、各種のツールが正確に計測できるよう、サイト内に指定されたタグを埋め込みます。しかしタグを追加したり削除したりするたびに該当ページを編集するのは、時間も手間もかかります。運営サイトがいくつもあり、使用するタグが増えていけば作業負荷は大きくなるばかりですし、管理もたいへんです。そうした事情から生まれたのがタグマネージャーです。
Googleタグマネージャーでできること
大きく分けると、Googleタグマネージャーでできることは次の3つです。それぞれについて、簡単に説明します。
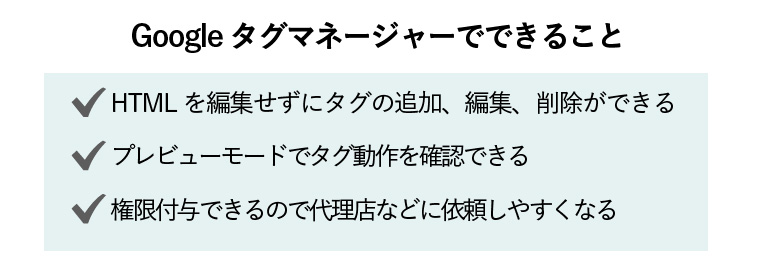
HTMLを編集せずにタグの追加、編集、削除ができる
HTMLを編集せずにタグの追加、編集、削除ができるのは、Googleタグマネージャーの基本機能です。通常、ウェブページにタグを埋め込む場合、HTMLを編集しなくてはなりません。しかしGoogleタグマネージャーを使うと、ツールの管理画面からHTMLに手を入れることなく、タグの追加や編集、削除ができます。そのため手間と時間がかからず、入力ミスのリスクも抑えられます。
プレビューモードでタグ動作を確認できる
どのページに、どんなタグが埋まっているか、Googleタグマネージャーであれば、これらの情報を把握することができます。
公開前のページであっても、プレビューモードで、タグのGoogleタグマネージャーの管理画面で動作確認が可能です。エラーが出たら、タグを調整してから、ページ公開できるため、トラブルを事前に防げます。
権限付与できるので外部のコンサル会社などに依頼しやすくなる
Googleタグマネージャーを使えば、権限付与がしやすくなるため、タグの設定作業を外部のコンサル会社などに依頼しやすくなります。
タグの設定作業にかかる人的リソースを大幅に削減できることにつながるでしょう。Googleタグマネージャーでスクロール率を計測する
Googleタグマネージャーを使うことで、それらのタグを効率良く管理でき、精密な計測ができるようになるのですが、代表的な2つの方法を解説します。
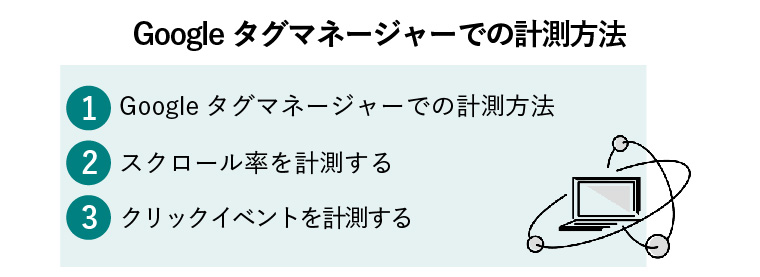
スクロール率を計測する
まずは、スクロール率の計測です。スクロール率とは、ユーザーがページ上部からページのどこまでスクロールしたかを示す数値です。そのページに遷移して最初に表示されるファーストビューの画面から、下に向かってどこまでスクロールされたかを「%」で示す数値です。つまりスクロール率が50%であれば、それは「ページの縦寸法の50%までスクロールされた」ことを表します。
スクロール率測定の設定は、スクロール率測定のタグを作成し、それを特定のページあるいはすべてのページに適用する、という手順になります。
手順1
まず、Googleタグマネージャーのワークスペース画面から「変数」を選び「設定」をクリックしてください。
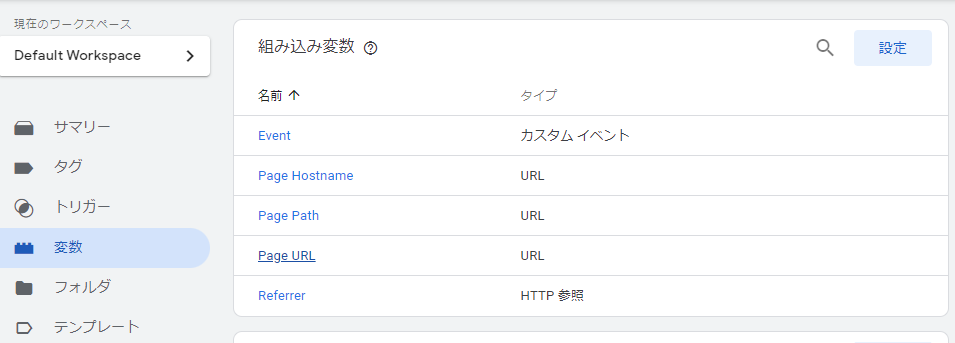
手順2
「組み込み変数の設定」から「スクロール」の3つの項目「Scroll Depth Threshold」「Scroll Depth Units」「Scroll Direction」をチェックします。
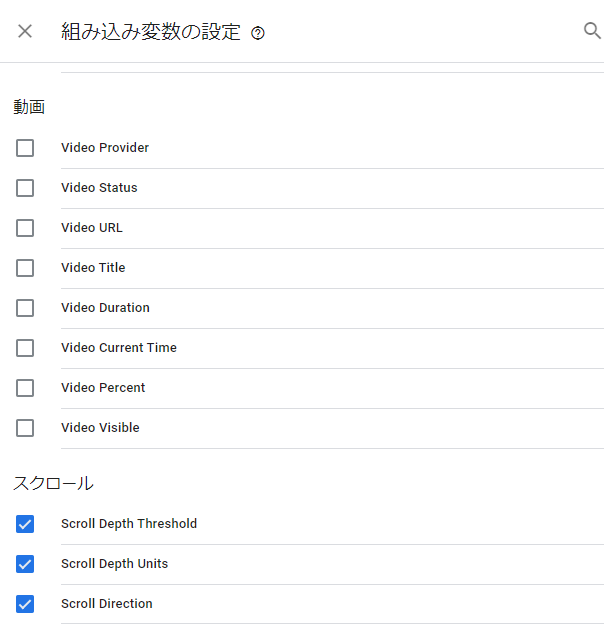
手順3
次に「トリガー」をクリックして、新規で作成してください。
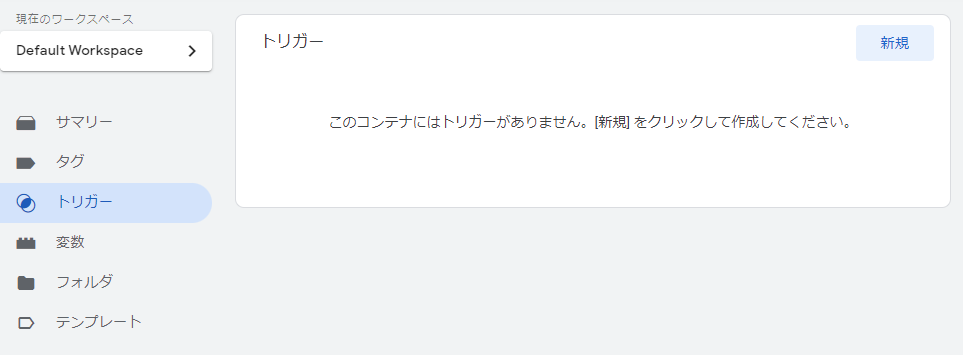
手順4
トリガータイプとして「スクロール距離」を選択します。
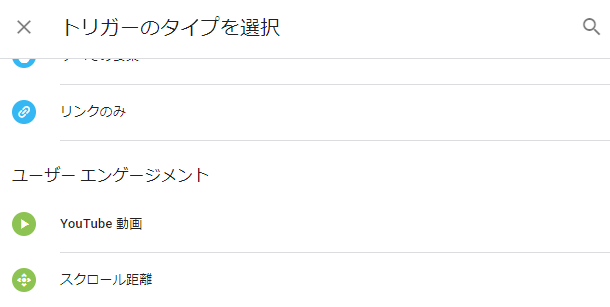
手順5
さらに「縦スクロール」「割合」を選びます。例えば「20,40,60…」と数値を入れると「縦方向のスクロール率を20%ごとに計測する」設定になります。
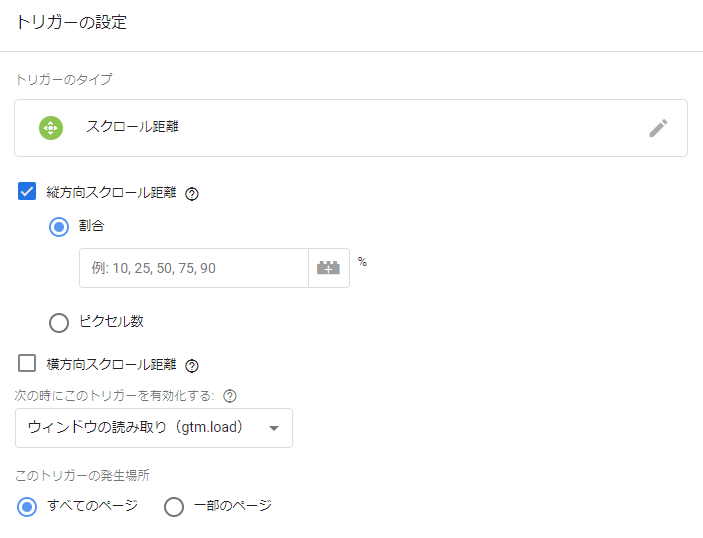
手順6
あとは、このトリガーをすべてのページに発生させるか、あるいは特定のページのみにするかを設定し、タグとして追加します。合わせて「タグ」に非イントタラクションヒットを「真」に設定してください。
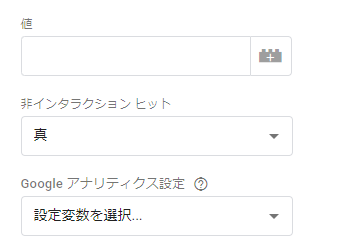
クリックイベントを計測する
次に、Googleタグマネージャーで作成したタグを使って、クリックイベントを計測する方法を紹介します。クリックイベントは、ページ内に設置されたボタンが、どれくらいクリックされているのかを把握することができます。
クリックイベント測定の設定方法を確認していきましょう。
手順1
Googleタグマネージャーのワークスペース画面から「変数」を選び「設定」をクリックしてください。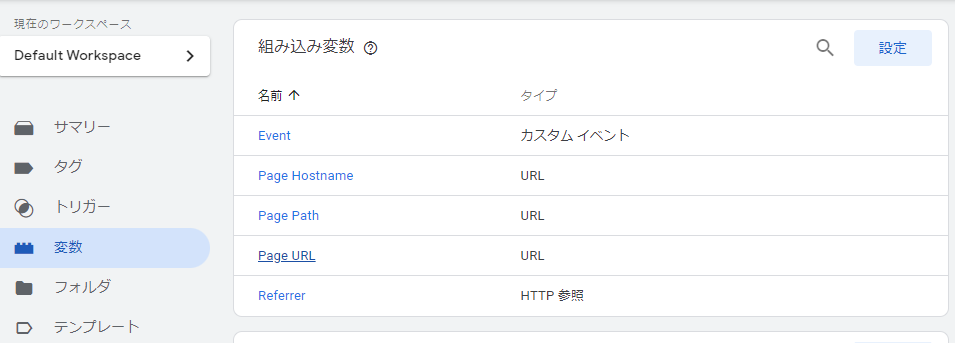
手順2
組み込み変数の「クリック」にあるすべての項目「Click Element」「Click Classes」「Click ID」「Click Target」「Click URL」「Click Text」にチェックを入れます。
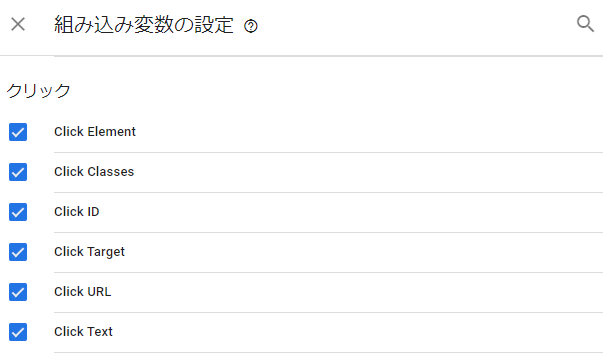
手順3
「トリガー」を新規作成します。ここではトリガータイプとして「リンクのみ」を選択します。「リンクのみ」はリンクのついたボタンのみ効力があり、画像やテキスト、リンク以外のギミックを発生するボタンは対象外となります。
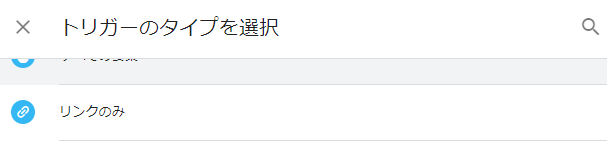
手順4
さらに「タグの配信を待つ」にチェックを入れてから「一部のリンククリック」を選択します。それからトリガーの条件を設定し「特定のページ上で、指定したURLへのクリックが発生した場合、トリガーが配信される」という形にしておきます。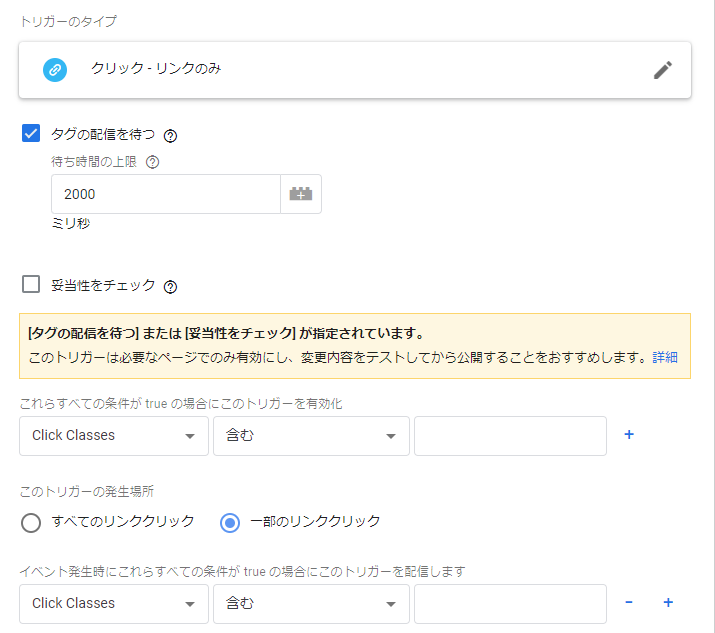
手順5
Googleタブマネージャーのワークスペースウィンドウに戻り、新規のタグを作成して、先ほど設定したトリガーを選択します。タグタイプを「Googleアナリティクス:ユニバーサルアナリティクス」、トラッキングタイプを「イベント」として、Googleアナリティクス設定を行えば完了です。 合わせて「タグ」に非イントタラクションヒットを「真」に設定してください。
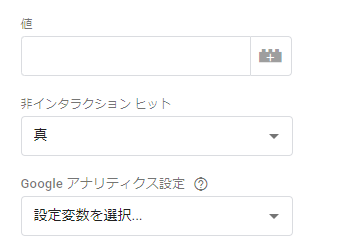
タグの動作は必ず確認すべき
Googleタグマネージャーでは、タグを設置したページを公開する前に、動作確認ができる「プレビューモード」という機能があります。タグの追加や削除などを行った場合には、ページを公開する前に必ずこの機能で確認することが大事です。また公開してからも、正しく計測ができているかどうか、Googleアナリティクスで確認することを忘れないでください。
各種の計測タグは、測定したいトリガーによってきちんと動作することで、正しい数値を計測・記録することができます。作業の手間を無駄にしないためにも、プレビューと動作確認はしっかり行っておきましょう。
サイト改善のためには不可欠なツール
Googleタグマネージャーは無料で使え、十分な機能を持ち、しかもGoogleアナリティクスなど、他のGoogleツールとの相性も抜群です。常にサイトの改善を図り、コンバージョン率の向上を目指すなら、ぜひ活用してみてください。
Googleタグマネージャーの使い方は?データ取得の方法を解説は【SEO無料相談実施中!】ナイルのSEO相談室で公開された投稿です。