新たなGoogle アナリティクスの規格として、Google アナリティクス 4(以下、GA4)がリリースされました。導入すべきか迷っている方がいるかもしれませんが、今後はGA4が主流になっていくことが見込まれるため、GA4の使い方を把握しておくべきです。
ここでは、GA4の導入方法や具体的な使い方について解説しますので、ぜひ参考にしてみてください。
\サクッと分かる!GA4の資料ダウンロードはこちらから/
GA4とユニバーサルアナリティクスの違い
2020年10月にリリースされたGA4は、従来のGoogle アナリティクスである「ユニバーサルアナリティクス(UA)」とは大幅な変更が加えられています。GA4は、サイトとアプリを横断した計測や分析が可能になるなど、より深くユーザー行動を分析する機能が搭載されているのです。
GA4とユニバーサルアナリティクスには、どのような違いがあるのでしょうか。大前提として、GAとユニバーサルアナリティクスは、アカウント構造が異なります。ユニバーサルアナリティクスのアカウント構造が「アカウント>プロパティ>ビュー」であるのに対し、GA4では「アカウント>プロパティ>データストリーム」という構造になっているのです。
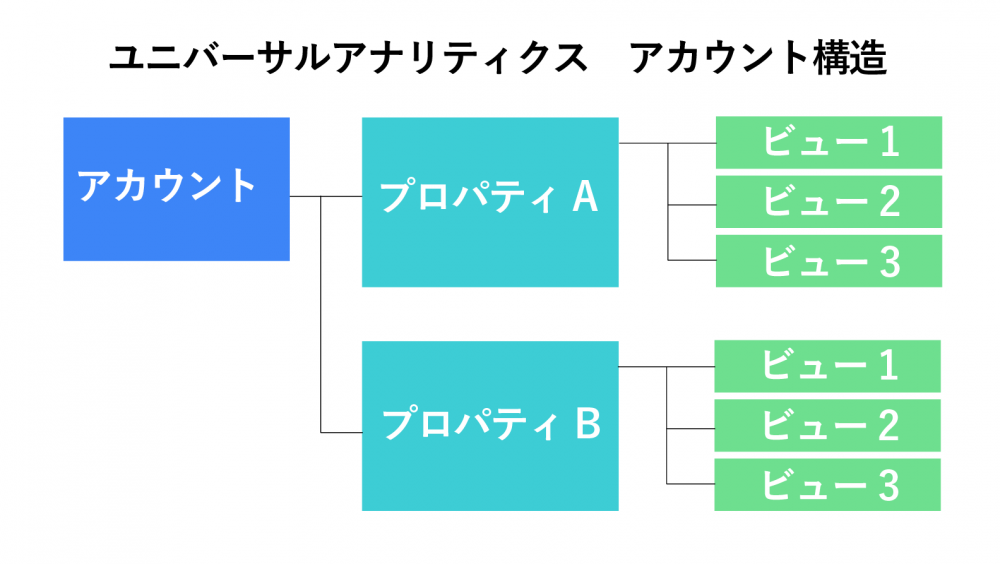
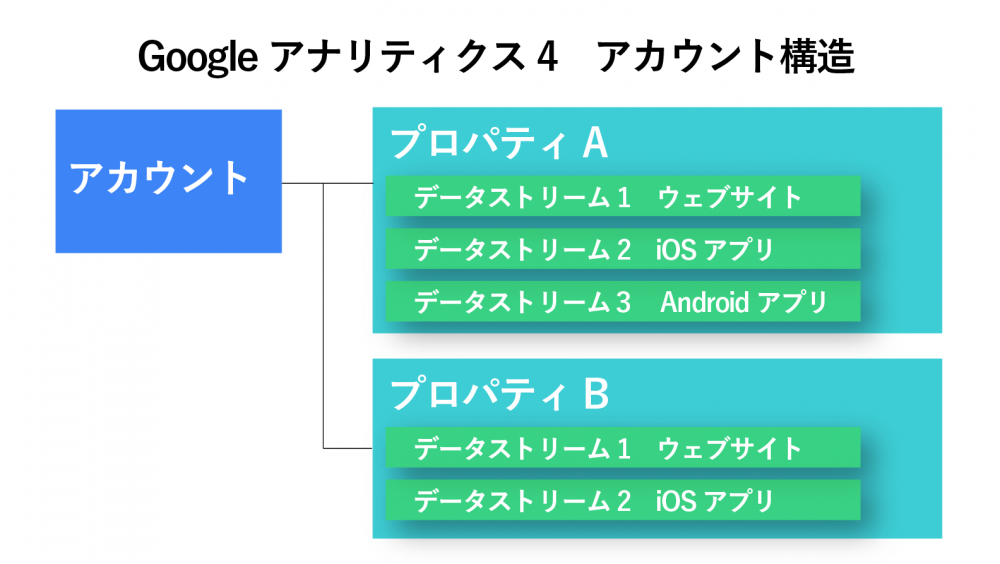
ユニバーサルアナリティクスでは、プロパティごとにデータ収集用のトラッキングIDが発行されていましたが、GA4ではデータストリーム単位で発行されるようになりました。データストリームとは、GA4のプロパティでデータ収集する範囲を指定します。
GA4は、一つのプロパティの中にウェブサイトやiOSアプリ、Androidアプリといったデータストリームを内包することで、ウェブサイトとアプリを横断した計測ができるようになったのです。
GA4を導入する方法
すでにGoogleアナリティクスのアカウントを保有している方がGA4を導入する場合、3つのステップで設定が完了となります。「プロパティの作成」「データストリームの作成」「トラッキングコードの設置」の各工程について簡単にご紹介いたします。
なお、ユニバーサルアナリティクスとGA4は併用して利用することができるので、ユニバーサルアナリティクスのプロパティを削除せずに、GA4のプロパティを追加することをおすすめします。
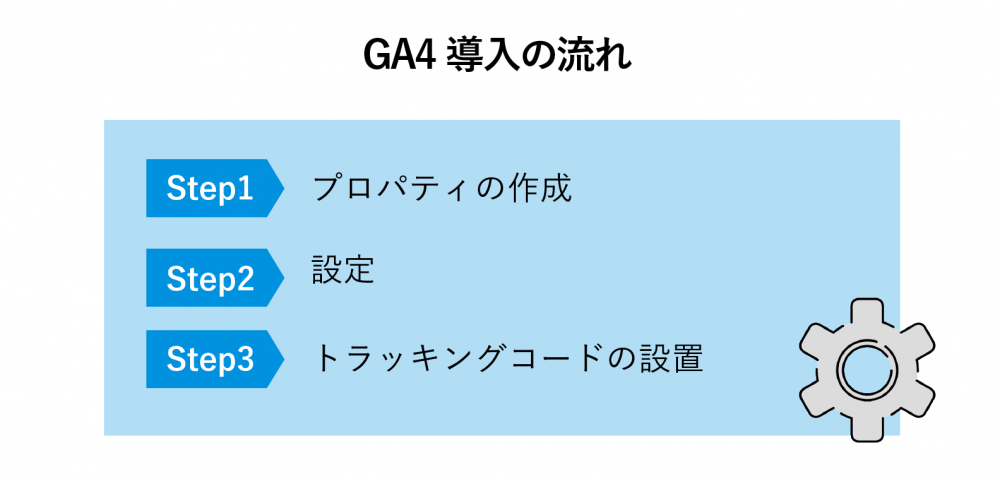
STEP1 プロパティの作成
まずは、GA4のプロパティを作成します。「管理(歯車マーク)」をクリックし、中央のプロパティ欄にある「プロパティを作成」をクリック。
「プロパティ名」「レポートのタイムゾーン」「通貨」を設定し、次に「ビジネスの概要」に表示されるビジネス情報を入力することで、プロパティの設定が完了します。
STEP2 設定
次に、GA4のプロパティでデータ収集する範囲を指定するためにデータストリームを作成します。GA4プロパティを作成するとデータストリーム作成画面が表示されるので、GA4の設定を進めましょう。
「ウェブ」「Androidアプリ」「iOSアプリ」の中からデータストリームを設定したいプラットフォームを選択して、入力してください。
STEP3 トラフィックコードの設置
GA4のプロパティやデータストリームの設定が完了したら、GA4のトラフィックコードを設置します。
・Googleタグマネージャーを使用しない場合
サイトのHTMLコードにアナリティクスコードを直書きする場合は、GA4管理画面の「プロパティ>データストリーム>グローバルサイトタグ」を選択して、表示されているコードをの先頭に貼り付けます。
・Googleタグマネージャーを使用する場合
Googleタグマネージャーを使用する場合は、「プロパティ>データストリーム」で「G-」から始まるトラッキングIDをコピーした上でGoogleタグマネージャーにアクセスします。Googleタグマネージャーでタグを作成し「Googleアナリティクス:GA4設定」を選択し、「測定ID」にコピーしたトラッキングIDを貼り付けます。また、GA4で全ページ測定する場合はトリガーを「All Pages」に設定します。
GA4の設定について詳細な方法を知りたい方は、こちらの記事をご覧ください!
Google アナリティクス 4(GA4)とは?メリットや注意点、設定方法を解説
GA4のイベントについて把握しておこう
GA4を使う上で、「イベント」について把握しておく必要があります。イベントとは、ユーザーがウェブサイトに訪れて、ページを表示したり、リンクをクリックしたりしたときに、計測されるデータです。イベントは、GA4の左メニューにある「エンゲージメント」内の「イベント」をクリックすることで、確認できます。
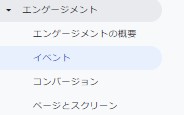
主なイベントは下記になります。
・page_view:ページが読み込まれると計測される
・first_visit:ウェブサイトにユーザーが初めてアクセスしたときに計測される
・session_start:ユーザーがウェブサイトを利用してセッションが開始されたときにのみ計測される
これらは、「自動的に収集されるイベント」になりますが、ほかにも「測定機能の強化イベント」「推奨イベント」「カスタムイベント」があります。
・測定機能の強化イベント
プロパティの設定画面で計測を有効にすると自動的に計測されます。
例:scroll(スクロール)、click(サイトからの離脱クリック)、video_start(動画閲覧開始)など
参考:[GA4] 拡張計測機能
・推奨イベント
Googleが定義したイベントパラメーターの中で、使用したいイベントを手動で設定します。主にコンバージョン関係のイベントが該当します。
例:purchase(購入完了)、login(ログイン)など
・カスタムイベント
自分自身で、手動かつ自由に設定するイベントです。
GA4の基本的な使い方
GA4には、ユニバーサルアナリティクスのようなレポート機能がありながら、新たな機能が実装されています。GA4に慣れるためにも、まずは基本的な使い方についてチェックしていきましょう。
ユーザー属性を確認する
どんなユーザーがウェブサイトに訪問してくれたのか、「ユーザー>ユーザー属性」で確認することができます。ユーザーの国、言語、性別といった情報を把握します。
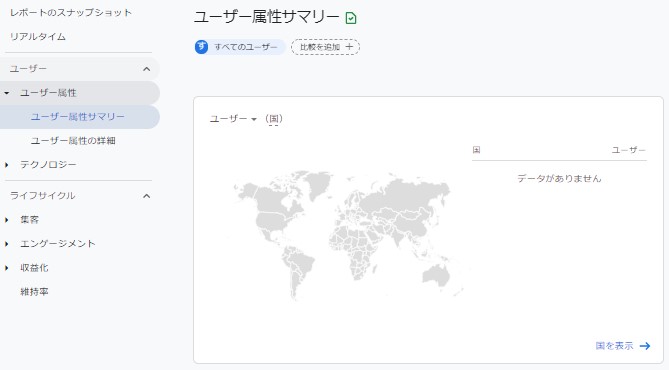
流入経路を確認する
どこからユーザーが訪問したのか、「集客>トラフィック獲得」をクリックすることで、確認することができます。
主な流入経路としては、organic(自然検索による流入)、referral(リンクからの流入)、display(ディスプレイ広告からの流入)、facebook.com(Facebookからの流入)、t.co(Twitterからの流入)があります。
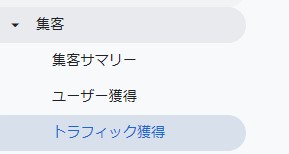
セッションを確認する
GA4でセッションの算出方法は、これまでと変更されていますので、注意が必要です。
「探索」から空白ボタンをクリックします。「変数」の列の下部の「ディメンション」「指標」の見出し横の「+」アイコンをクリックして、それぞれ「Page path」「セッション」を検索・選択して保存してください。
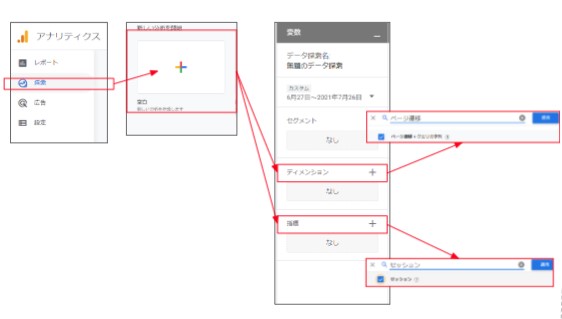
それぞれ追加の「変数」列に追加された後、「①利用ユーザー」を削除します。「②Page path +~」の順にダブルクリックすると、画面中央にURL単位でセッション確認表が生成されます。
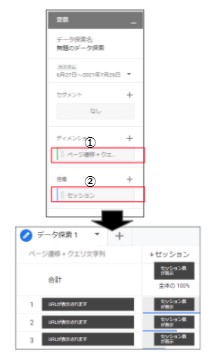
なお、GA4とユニバーサルアナリティクスとで、セッションの定義が異なるため、GA4の方が「セッション値」が少なくなる傾向があります。キャンペーンソースがセッション中に変更された場合、GA4では新しいセッションが作成されないのに対し、ユニバーサルアナリティクスでは新しいセッションが作成されるためです。また、セッションが日付をまたぐ場合、ユニバーサルアナリティクスでは各日で1カウントされますが、GA4は1セッションとみなされるのも、セッション数が少なくなる理由です。
ページのスクロール数を確認する
GA4からページのスクロール数を確認できるようになりました。「エンゲージメント>ページとスクリーン」をクリックすると、表示画面の中に「ユニークユーザーのスクロール数」という項目があります。ここの数値がページのスクロール数になるため、どのページの読了率が高いかをチェックすることが可能です。
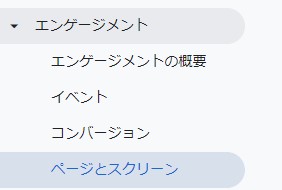
クロスデバイスユーザーを確認する
「探索>テンプレートギャラリー>セグメントの重複」から、クロスデバイスユーザーの確認が行えます。デフォルトでは「モバイルトラフィック」「タブレットトラフィック」「年齢:25-54歳」のセグメントが表示されていますので、取得したい条件に合わせて設定しましょう。3つのセグメントが重複している数が、同一ユーザーが別デバイスからアクセスしている数になります。
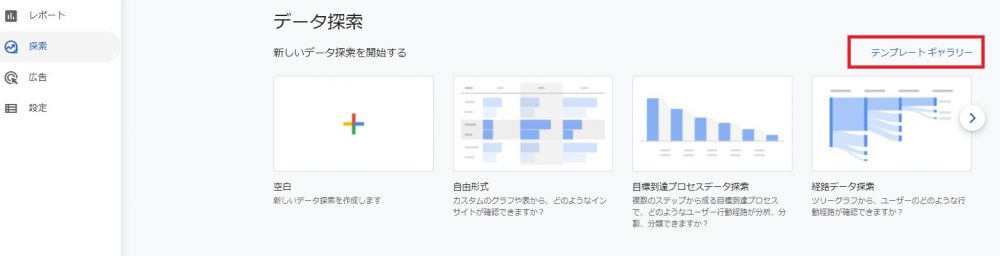
GA4を導入してより深い分析をしよう
GA4には、ユニバーサルアナリティクス以上に詳細な分析ができる機能が搭載されています。まずはGA4の基本的な使い方を把握して、操作に慣れておくといいでしょう。
なお、ナイルでは、GA4の導入からサイト分析まで、お任せいただくことが可能です。状況をヒアリングした上で、サイト分析に何が必要なのか、どのように進めればいいのか、ご提案させていただきます。ぜひ一度、ご相談ください。
【入門編】Googleアナリティクス4(GA4)の使い方について解説は【SEO無料相談実施中!】ナイルのSEO相談室で公開された投稿です。
