
Googleアナリティクス4(以下、GA4)でのコンバージョン設定は、Webサイトの目標達成の状況を把握し、マーケティング施策の成功につなげるために重要です。
本記事では、GA4のコンバージョン設定について、初心者の方へ向けて画像付きで解説します。マーケティング施策の成果アップにつなげるためにも、ぜひ本記事を参考にしてください。
また、ナイルでは、GA4の使い方など基礎知識をまとめた無料資料を用意しているので、以下からダウンロードの上ご活用ください。
Googleアナリティクス4(GA4)何から始めたいいかわからない方へ
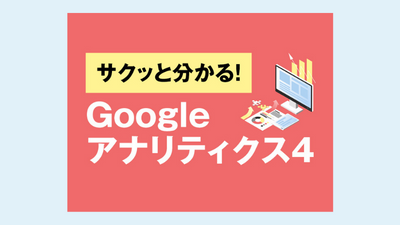
本資料では、GA4の導入や移行で最低限押さえておくべきポイントを解説しています。2023年7月1日以降、Googleアナリティクス(ユニバーサルアナリティクス)がいつ見れなくなるかわかりません。急に困らないよう、資料の内容を参考にGA4の設定をしましょう!
GA4のコンバージョンが「キーイベント」へと名称変更された
GA4の「コンバージョン」は、2024年3月27日に「キーイベント」へ名称が変更されています。GA4とGoogle 広告には、コンバージョンという同じ名称の指標がありましたが、実際はそれぞれ計測方法が異なっていたため、測定した数値が一致していませんでした。
そこでGA4の名称を「キーイベント」へ変更し、GA4とGoogle 広告のコンバージョンの定義を統一した(=測定数値のずれを解消する)というわけです。
なお、変更されたのは名称だけなので、ユーザーが特別な手続きを行ったり、すでに設定したイベントを再設定したりする必要はありません。今まで行っていたコンバージョン設定と同じ方法で、キーイベントを測定できます。
GA4でコンバージョン(キーイベント)設定を行うべき理由
GA4でコンバージョン設定を行う理由は、集客経路に対し、現状を把握し、効率よく数値改善を行うためです。
コンバージョンとは、Webサイトやアプリ上の成果指標(ゴール地点)のことを指します。このゴール地点はビジネスによって異なり、Webサイトであれば問い合わせや会員登録・資料請求の件数など、ECサイトであれば購入完了やメールマガジンに登録した数などが該当します。
コンバージョンを設定すると、成果が出ている指標を数値で把握することが可能です。そのため、成果を見込める施策を選びやすくなります。
GA4は、自サイトへの訪問から離脱までのサイト上の行動データを確認できる分析ツールです。誰がどこから訪問したのか、いつ訪問したのか、何度訪問したのかなどがわかります。
そのため、GA4でどこから訪問したユーザーが最もコンバージョンに至ったのかを把握することにより、ユーザーに合う施策を見つけられるというわけです。
ただし、GA4でコンバージョンを測定するには、手動で設定を行わないと計測が開始されません。さらに、設定前のデータを集めることはできないため、GA4を導入した後はなるべく早めに設定を行うことを推奨します。
なお、GA4の導入方法や基本的な使い方については以下の記事を併せてお読みください。
| Googleアナリティクス4(GA4)は、2020年10月にリリースされた、最新版のGoogle アナリティクスです※。従来のGoogle アナリティクス(ユニバーサル... 【まとめ】GA4とは?Googleアナリティクス4の設定方法と基本的な使い方 - www.seohacks.net |
GA4でコンバージョン設定する前に知っておくべき3つのポイント
GA4でコンバージョン設定をする前に知っておきたいポイントは、3つあります。
GA4でコンバージョン設定する前に知っておくべき3つのポイント
順に解説します。
1 デフォルトの設定では発生回数ごとに計測される
まず知っておくべきことは、GA4のコンバージョンのカウント方法がUAとは異なる点です。
UAではセッションごとに計測されるため、1人のユーザーが何度コンバージョンしても1回と計測されていました。ですが、GA4のデフォルトの設定では発生回数ごとに計測されるので、同じユーザーが2回コンバージョンすると「2回」と計測されます。
なお、各イベントのカウント方法は、以下から確認や変更ができます。
ただ、Googleで推奨されている計測の設定は「イベントごとに1回」なので、変更する必要があるか十分に検討しましょう。
2 コンバージョンはイベントごとに設定する
GA4のコンバージョンは、イベントごとに設定する必要があることも知っておきましょう。GA4のイベントは、初期設定でサイト内のユーザー行動をすべて計測してしまうため、把握したい項目は自分で設定しなければなりません。
コンバージョンを設定する際は、把握したいイベントを登録し、以下のように計測をオンにします。
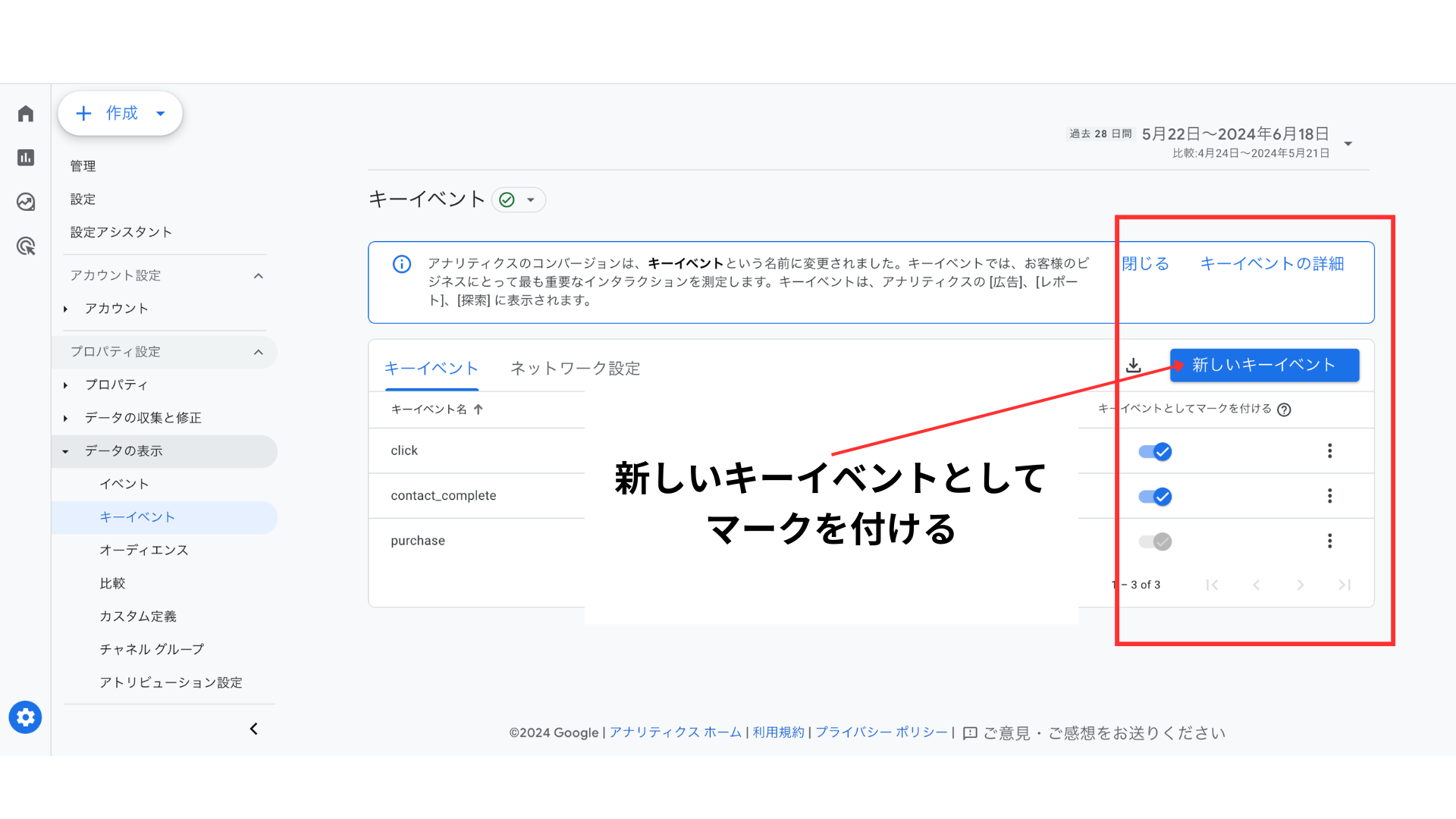
例えば「資料請求の完了ページへの到達」をコンバージョンとして計測したい場合は、完了ペー ジのURLのPVをカウントするイベントを登録します。その後、この設定の計測をオンにすると、資料請求完了ページのコンバージョンがカウントされるというわけです。
ユーザーの行動をイベントごとに細かく計測することで、戦略を練る際に役立つ成果指標を収集できるので、設定を忘れないことが重要です。
3 「イベント変更」を行うと計測データが上書きされる
GA4では「イベントの変更」を行うと、元のデータを上書きしてしまうため注意が必要です。
例えば、全ページを計測するイベント「page_view」を、特定のサンクスページのデータ計測へと変更すると、変更前のデータが消えてしまいます。これを防ぐためにも、設定は必ず「イベントの作成」から新規作成するようにしましょう。
画像で解説!GA4のコンバージョンを設定する2つの方法
Googleアナリティクス4(GA4)のコンバージョン設定方法は、2つあります。
GA4のコンバージョンを設定する2つの方法
ナイルでは、「GTMを使った設定方法」を推奨しています。GTMを使うとタグの管理が一括で行えるため、複数のイベント設定に便利だからです。
GA4の管理画面上で行う方法は、操作が簡単ではありますが、その分シンプルなイベントしか設定できません。本記事では両者を解説しますが、できればGTMを使った方法で設定してみてください。
では、それぞれの方法について解説します。
1 Googleタグマネージャー(GTM)で設定する
Googleタグマネージャー(GTM)を使ってコンバージョンを設定する方法を5ステップで解説します。
GTMでコンバージョンを設定する5つのステップ
ステップ1 計測したいページを準備する
まずは、計測したいページのURLを準備しましょう。
今回は、架空の問い合わせ完了ページへの到達を想定して解説します。問い合わせ完了ページは、ユーザーが行動した後にのみ表示されるため、PV(ページビュー)がコンバージョン数と等しくなります。なお、資料請求完了や会員登録完了・購入完了などのページでも同様です。
<準備しておくもの>
- 計測したい特定ページのURLパス
例:https://www.seohacks.net/form-thanks/の場合は「/form-thanks」 - GA4の測定タグ
また、「計測タグ」は、GA4管理画面の以下から取得できます。
①「管理」から「データの収集と修正」の「データ ストリーム」 をクリック
②該当アカウントをクリックし、測定 IDが表示される
ステップ2 トリガーを設定する
準備が整ったら、GTMを開きましょう。まずはトリガーを設定します。
①GTM管理画面左メニューの「トリガー」をクリックし、「新規」から新しいトリガーを作成する
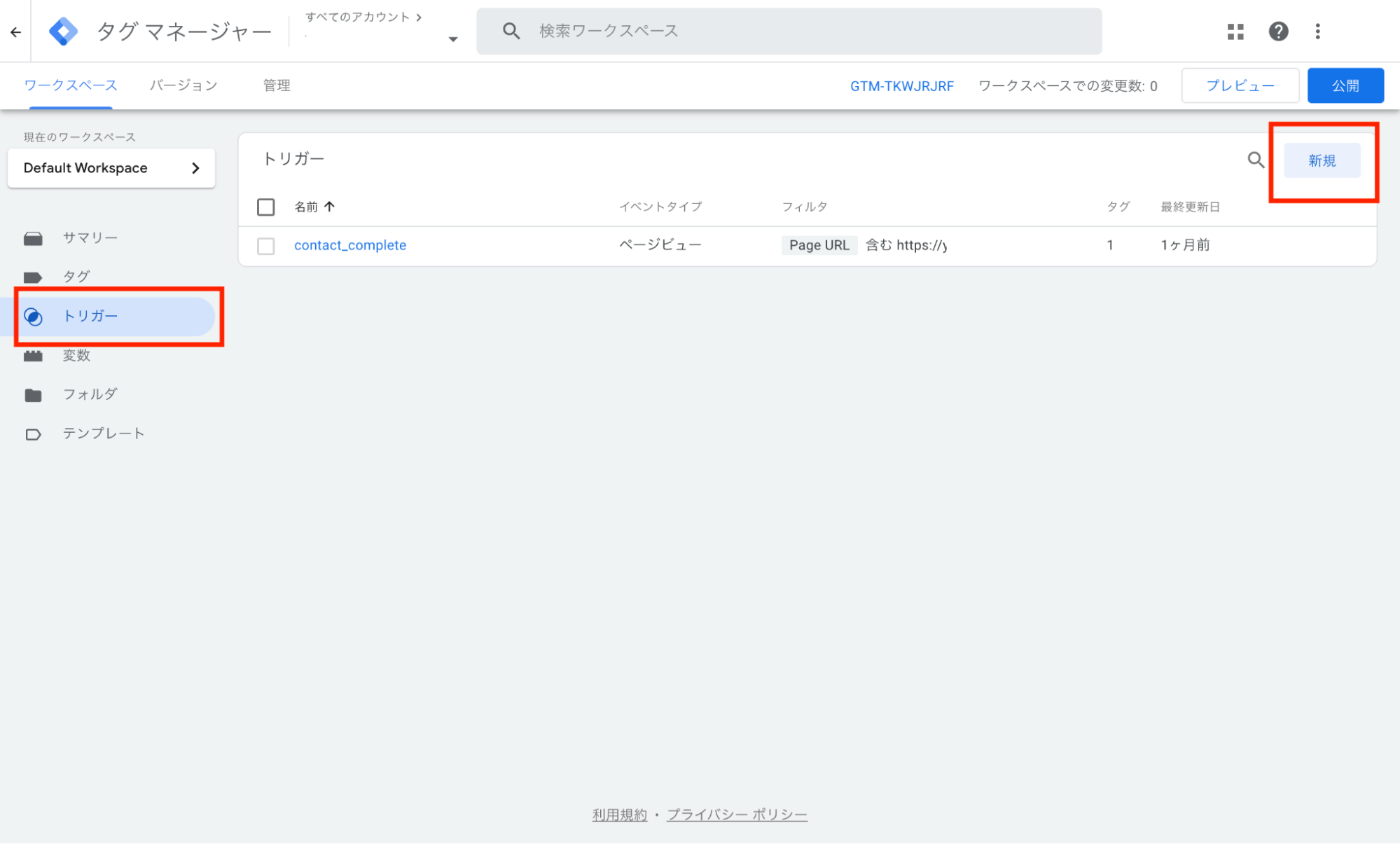
②任意のトリガー名をつける(例:form_thanks )
③「トリガーの設定」をクリックし、「トリガーのタイプを選択」から「ページビュー」を選択する
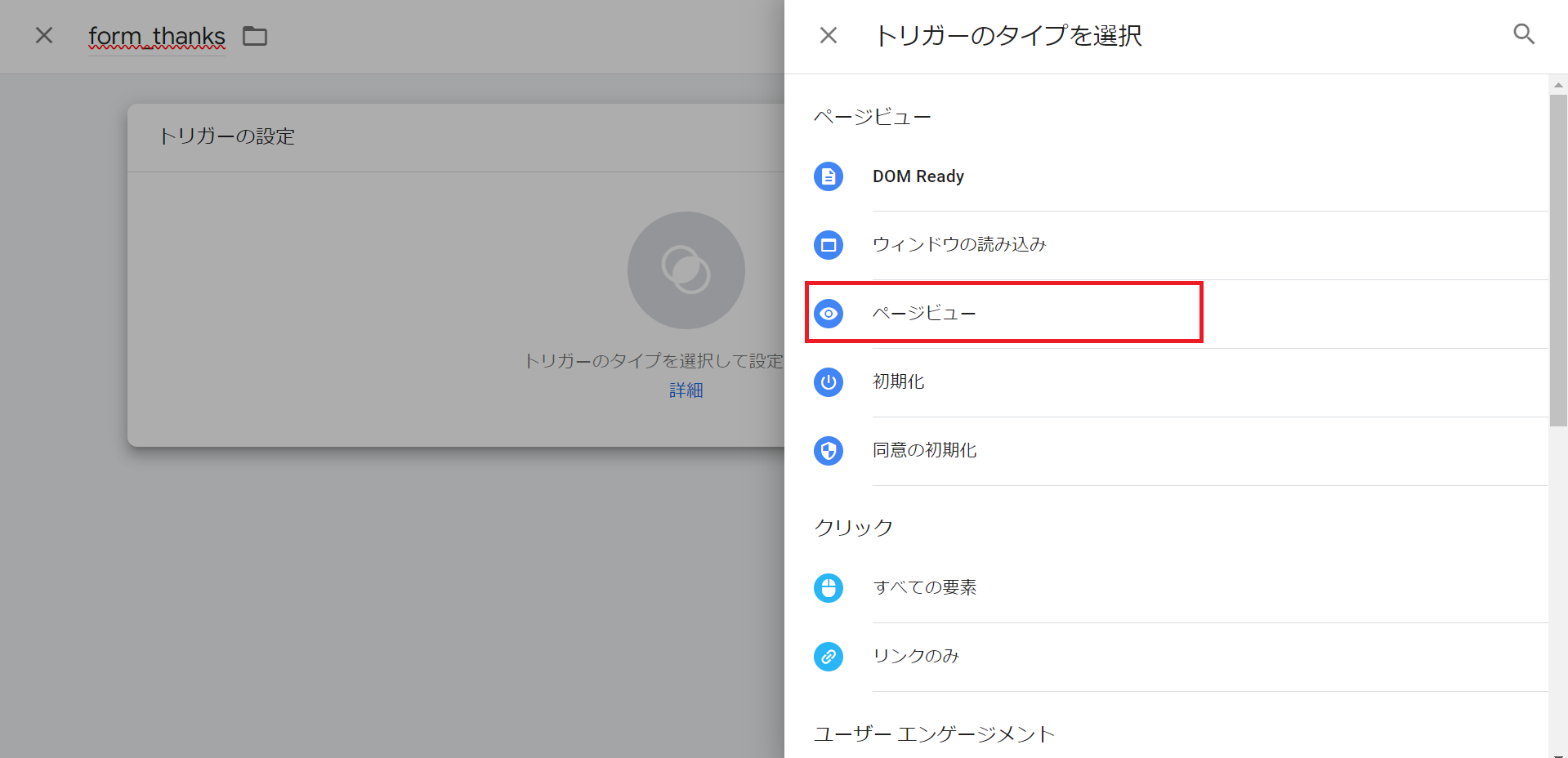
④「このトリガーの発生場所」の項目で「一部のページビュー」を選択し、以下のように入力する
- Page URL
- 含む
- 「特定ページ」のURLを入力(例:/form-thanks)
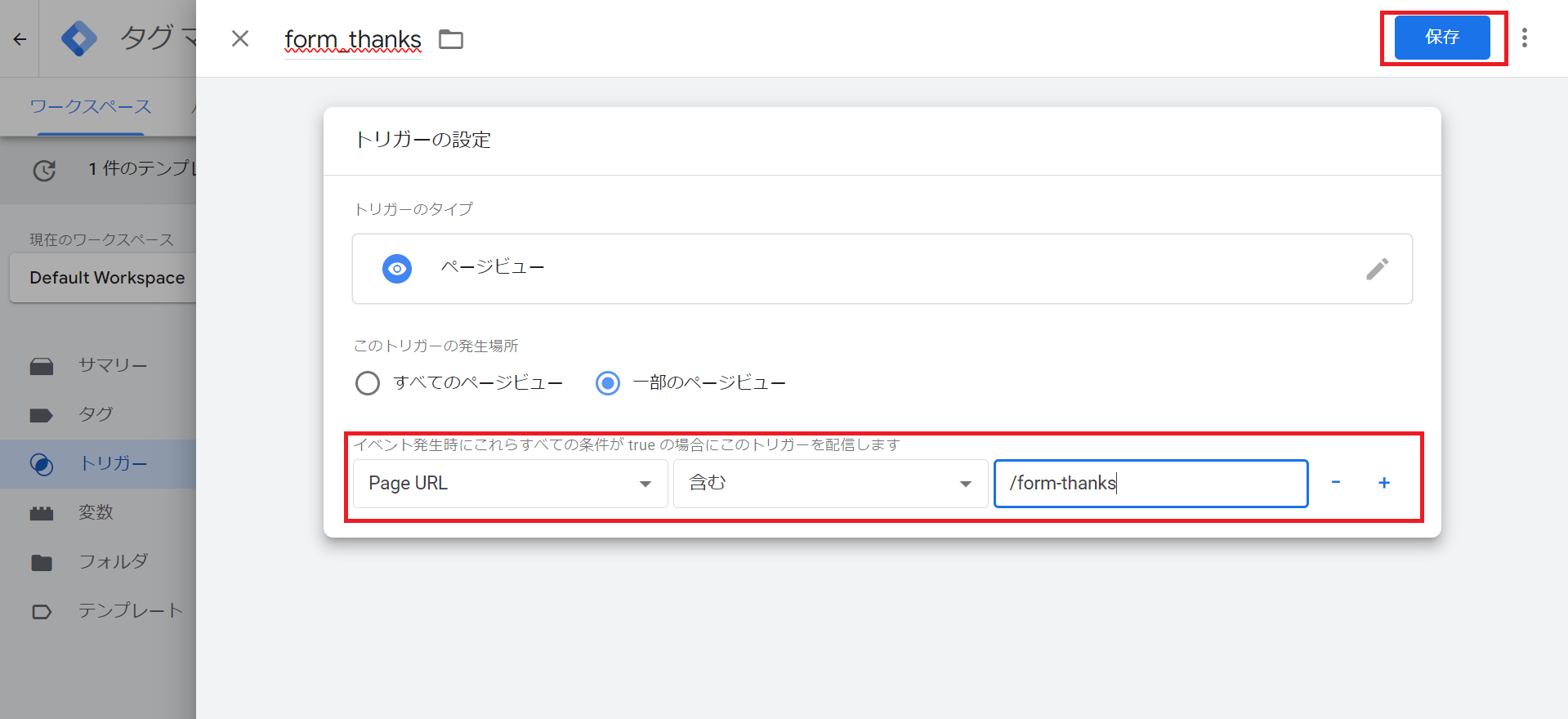
⑤入力したら右上の「保存」をクリックする
これで、トリガーの設定が完了しました。
ステップ3 タグを設定する
続いて、タグを設定します。
①GTM管理画面の左のメニューから「タグ」を選択し、画面右上の「新規」をクリックする
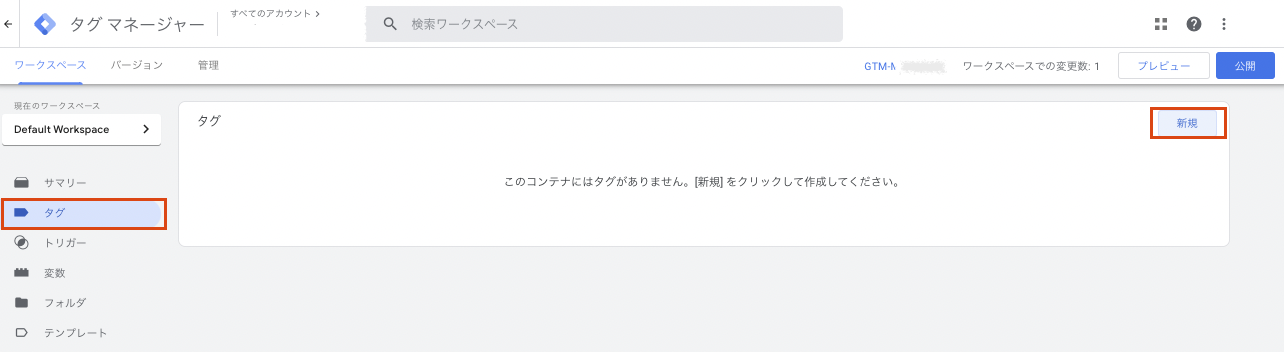
②任意のタグ名をつける(例:GA4_form_thanks)
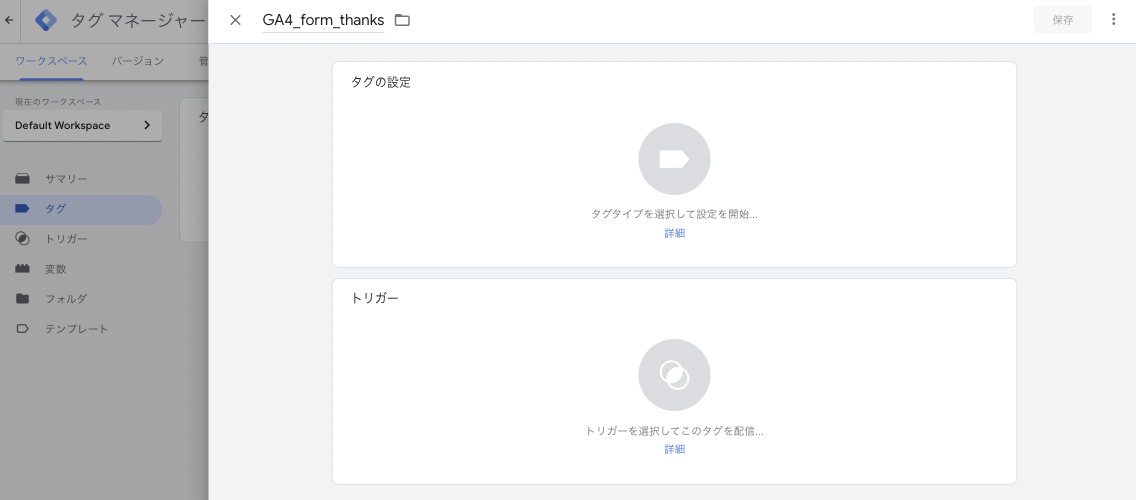
③「タグの設定」をクリックし、「Google アナリティクス」から「Googleアナリティクス:GA4イベント」を選択する
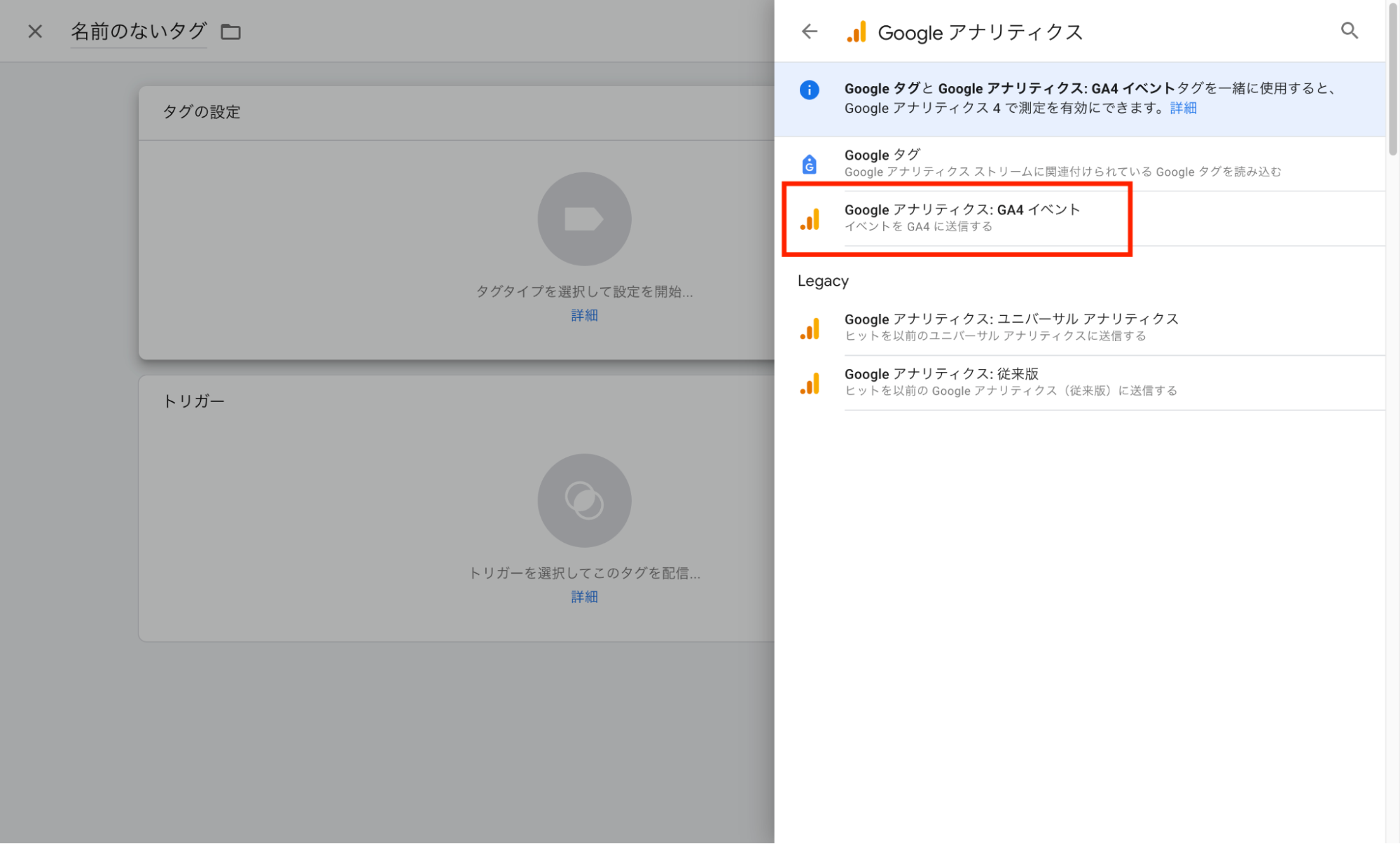
④GA4の測定ID(G-xxxxxx)とイベント名を入力する(例:問い合わせ完了)
⑤トリガーをクリックし、ステップ2で保存したトリガー(ここではform_thanks)を選択し、右上の保存をクリックする
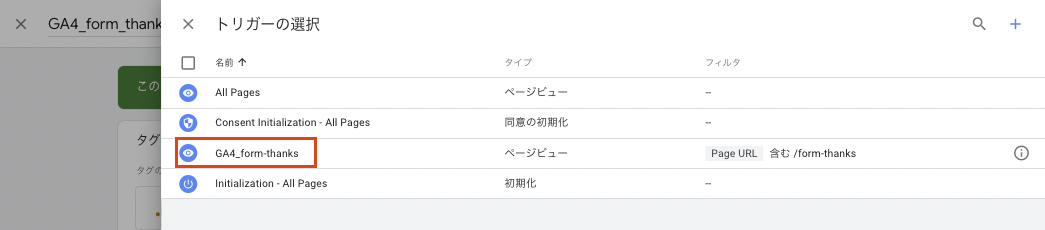
これで、タグの設定ができました。
ステップ4 タグの動作確認をする
タグの設定が完了したら、GTMの「プレビュー」機能を使って動作確認をします。
①GTM画面の右上にある「プレビュー」をクリックする
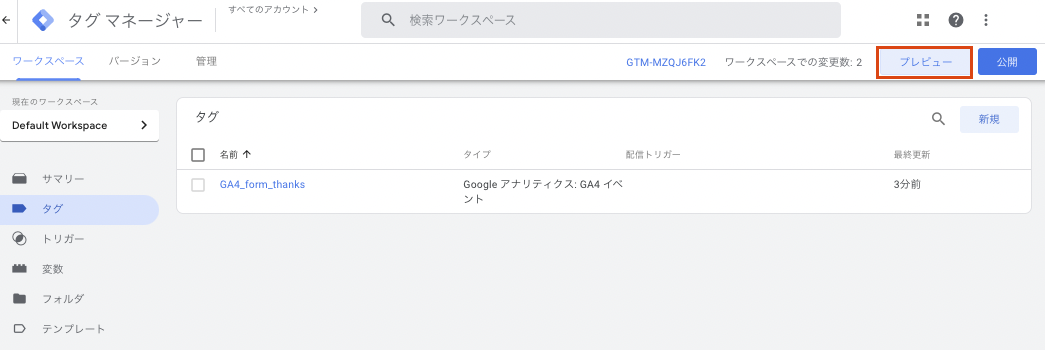
②Google Tag Assistantのタブが立ち上がったら、タグの検証をしたいサイトのURLを入力し「Connect」をクリックする
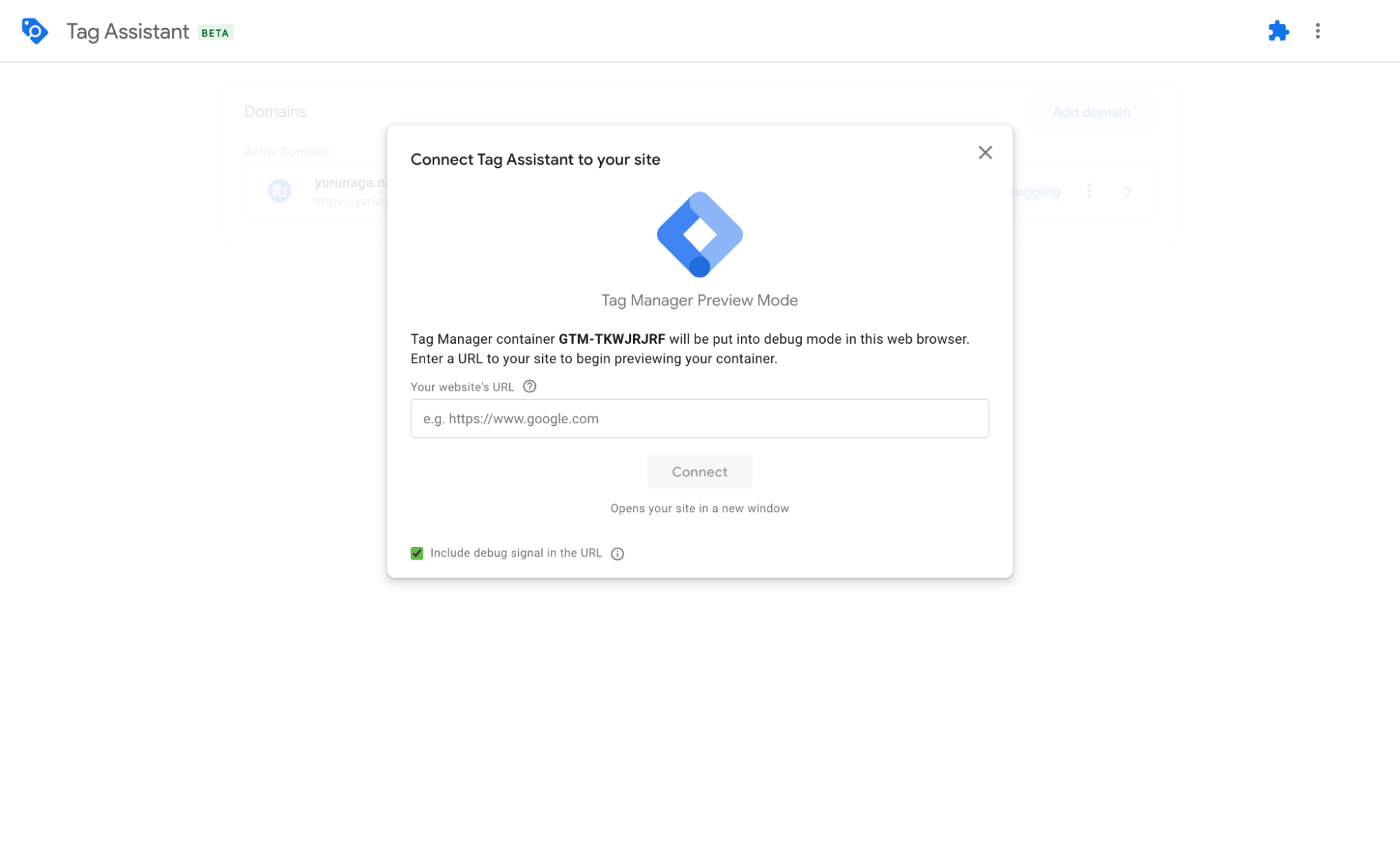
③新しいタブでURLを入力したサイトが開かれる
④Google Tag Assistantのタブに戻る
⑤以下の画面が表示されたら、無事にタグが動作したことを示す
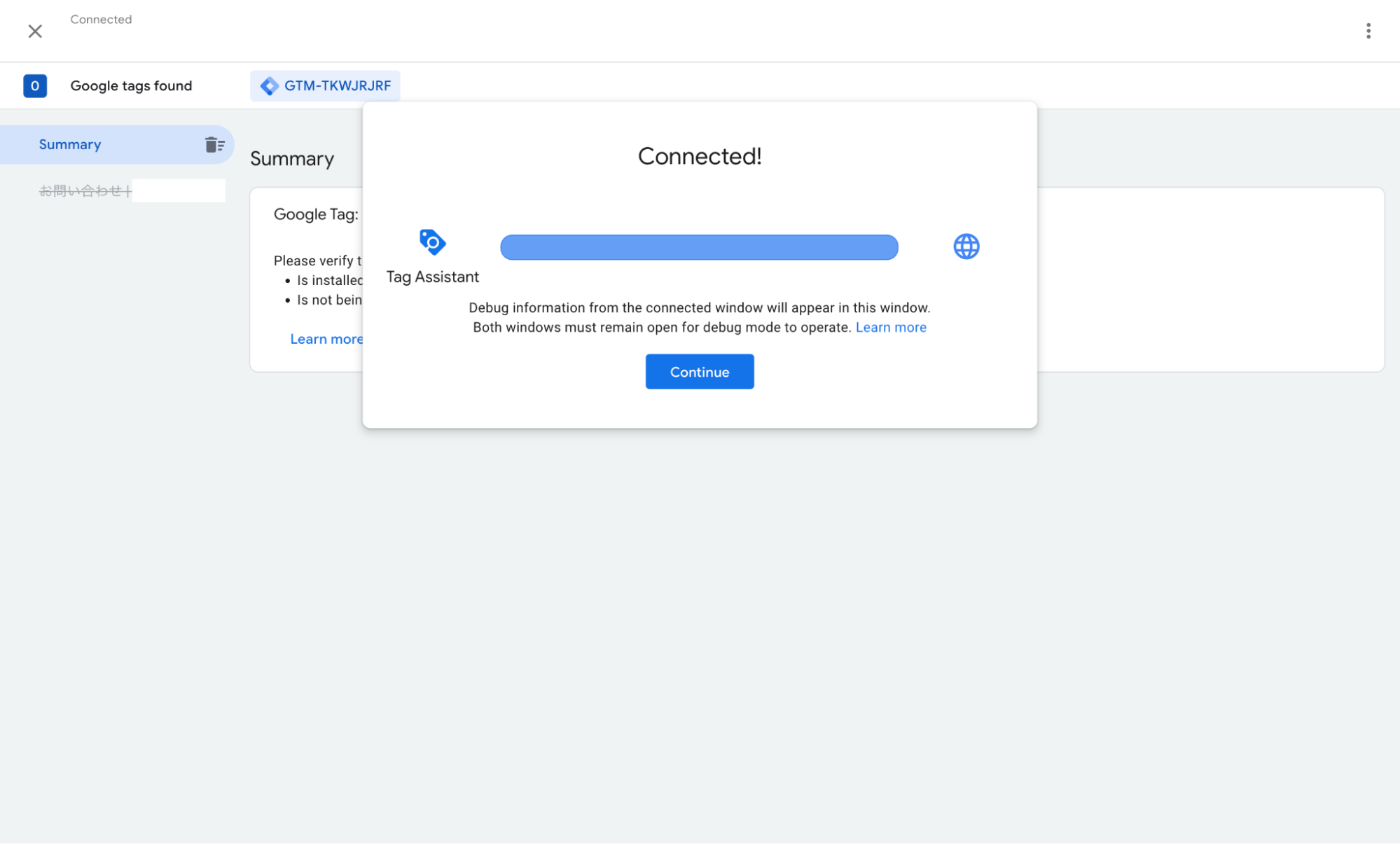
⑥確認できたら「Continue」ボタンをクリックする
この手順で、タグの設定が正しく行われているかが確認できました。
ステップ5 GTMタグの公開を行う
設定したタグを有効にするためには、「公開設定」が必要です。公開設定をしなければ、タグが動作しないので必ず行いましょう。
①GTM画面の右上にある「公開」をクリックする
②任意のバージョン名を入力する(例:form_thanks))
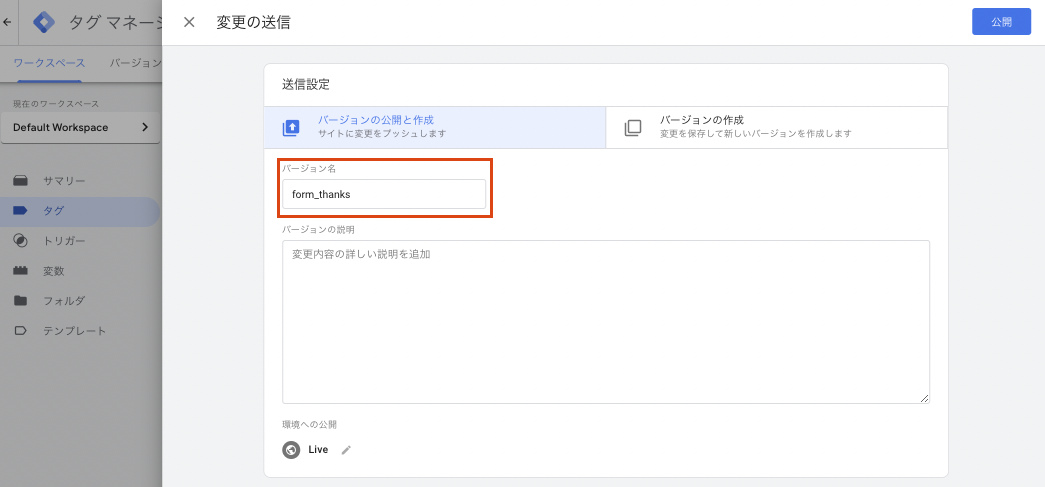
以上で設定完了です。公開をクリックすると、設定した内容が一覧で確認できます。
「設定が難しい」などご不明点があれば、お気軽にナイルへご相談ください。
2 GA4の管理画面で設定する
続いて、GA4の管理画面上でコンバージョン設定を行う方法を、4ステップで解説します。
GA4の管理画面でコンバージョンを設定する4ステップ
ステップ1 計測したいページを準備する
GTMで設定した場合と同じく、計測したいページを準備しましょう。ここでも、架空の問い合わせ完了ページへの到達を想定して解説します。
<準備しておくもの>
- 計測したい特定ページのURLパス
(例:https://www.seohacks.net/form-thanks/の場合は「/form-thanks/」)
ステップ2 イベントを作成する
準備が整ったら、GA4を開き設定を開始します。
①GA4メニューの「管理」から「イベント」をクリックする
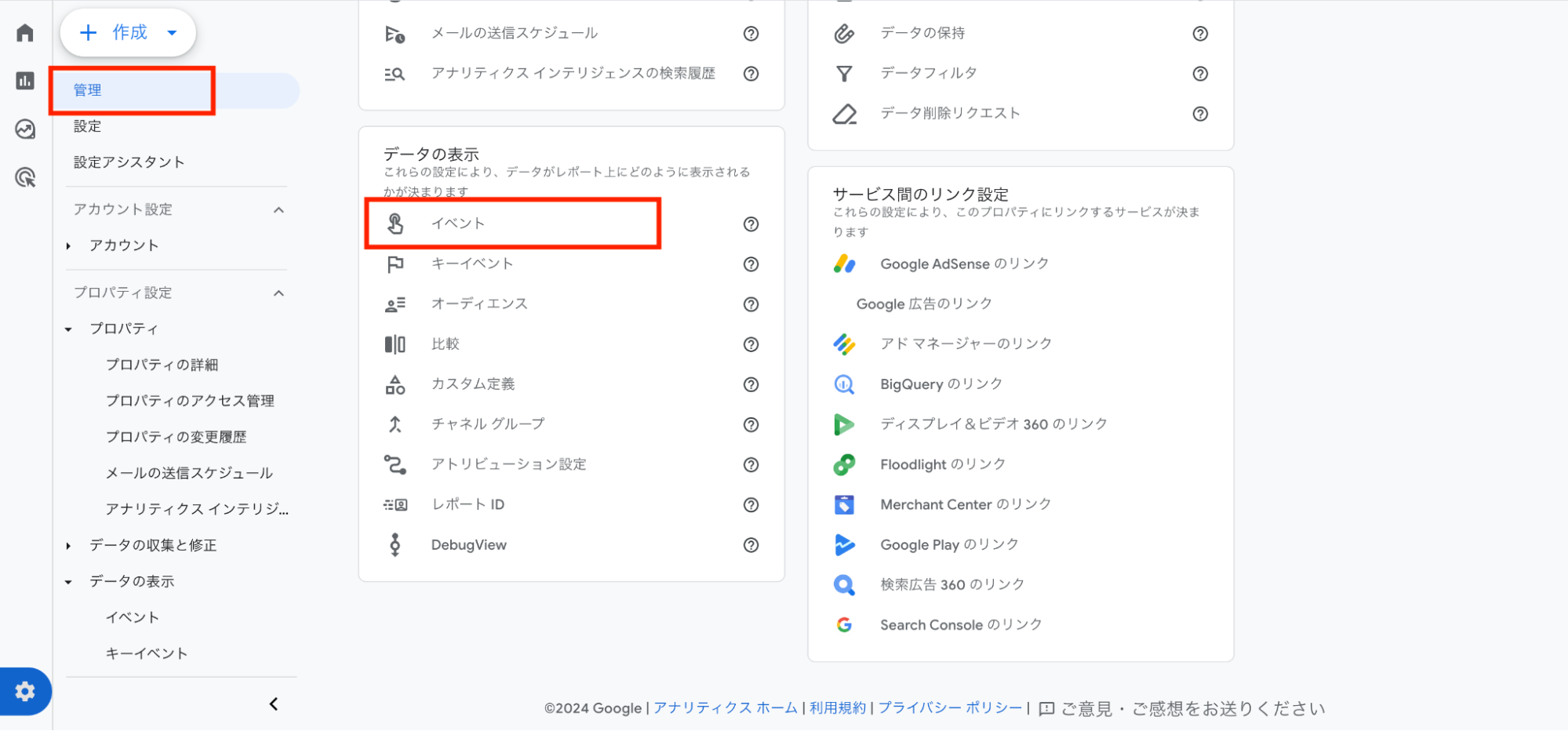
②イベントの作成画面から「イベントを作成」→「作成」と進む
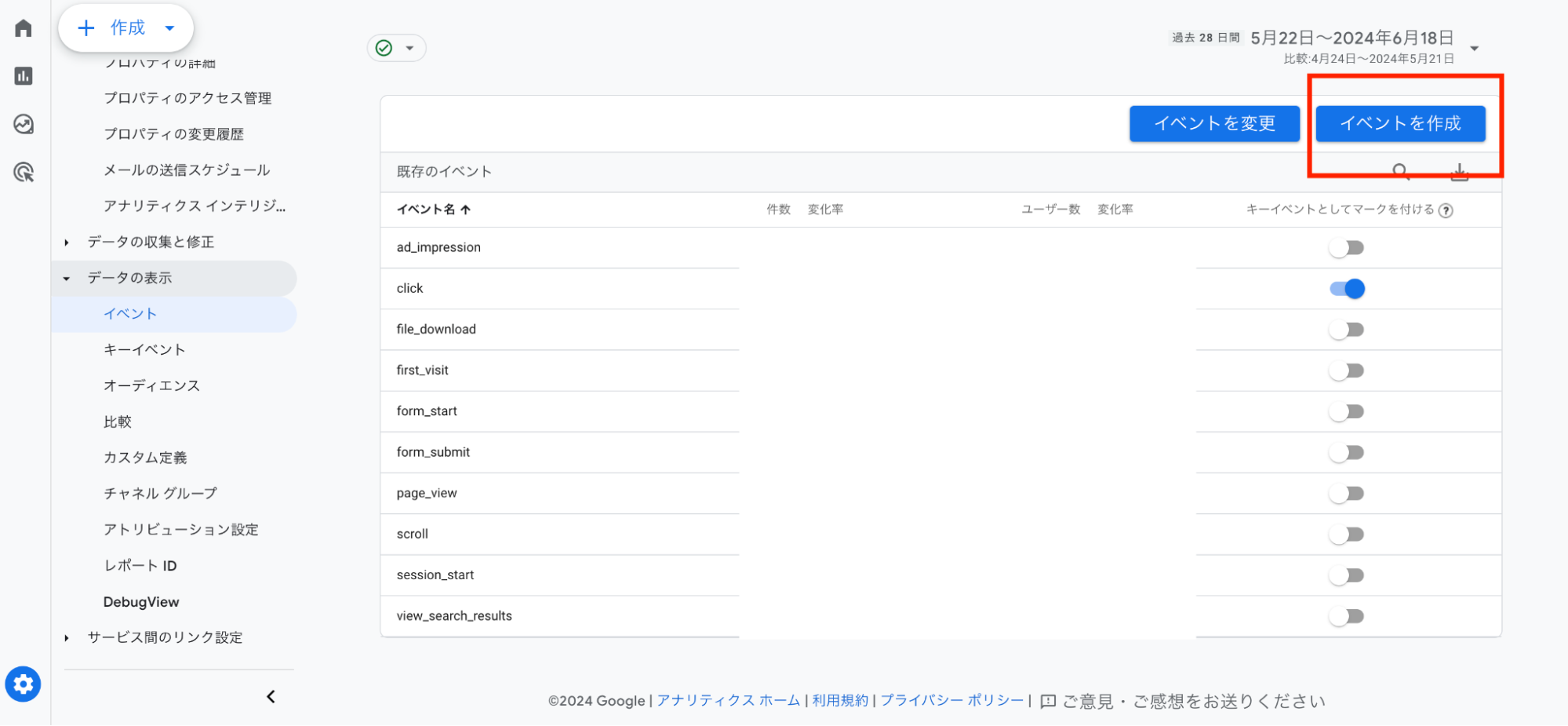
③以下のように項目を埋め、「作成」をクリックする
<上段>
パラメータ:event_name
演算子:次と等しい
値:page_view
<下段(条件を追加クリックし行を増やす)>
パラメータ:page_location
演算子:次を含む
値:「特定ページ」のURLを入力(例:/form-thanks/)
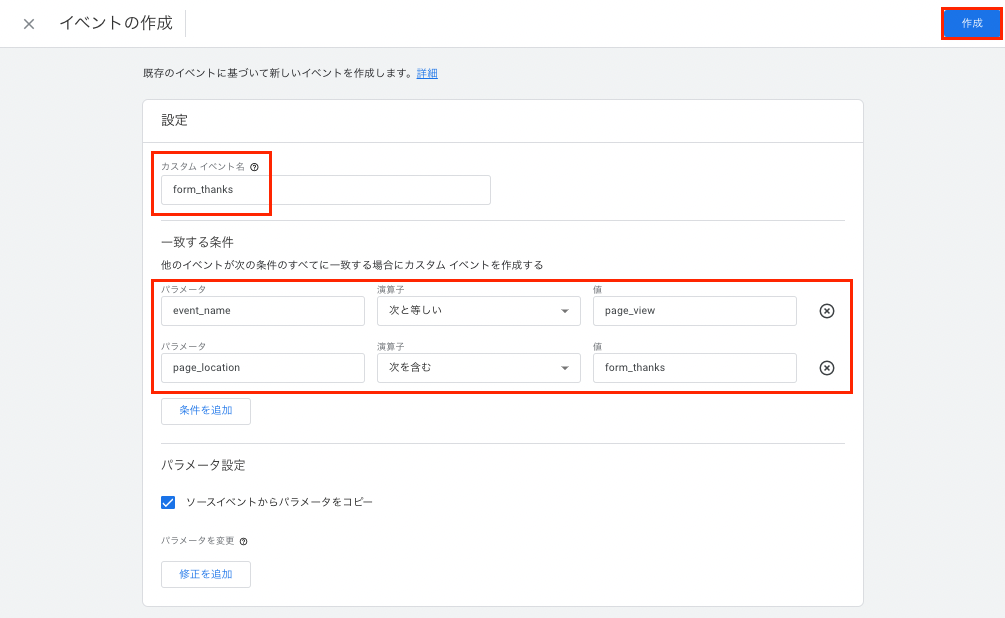
これでイベントの作成が完了しました。
ステップ3 作成したイベントにコンバージョン設定を行う
続いて、作成したイベントにコンバージョン設定を行います。
①作成したイベント名をコピーしておく(例:form_thanks)
②GA4の管理から「キーイベント」をクリックする
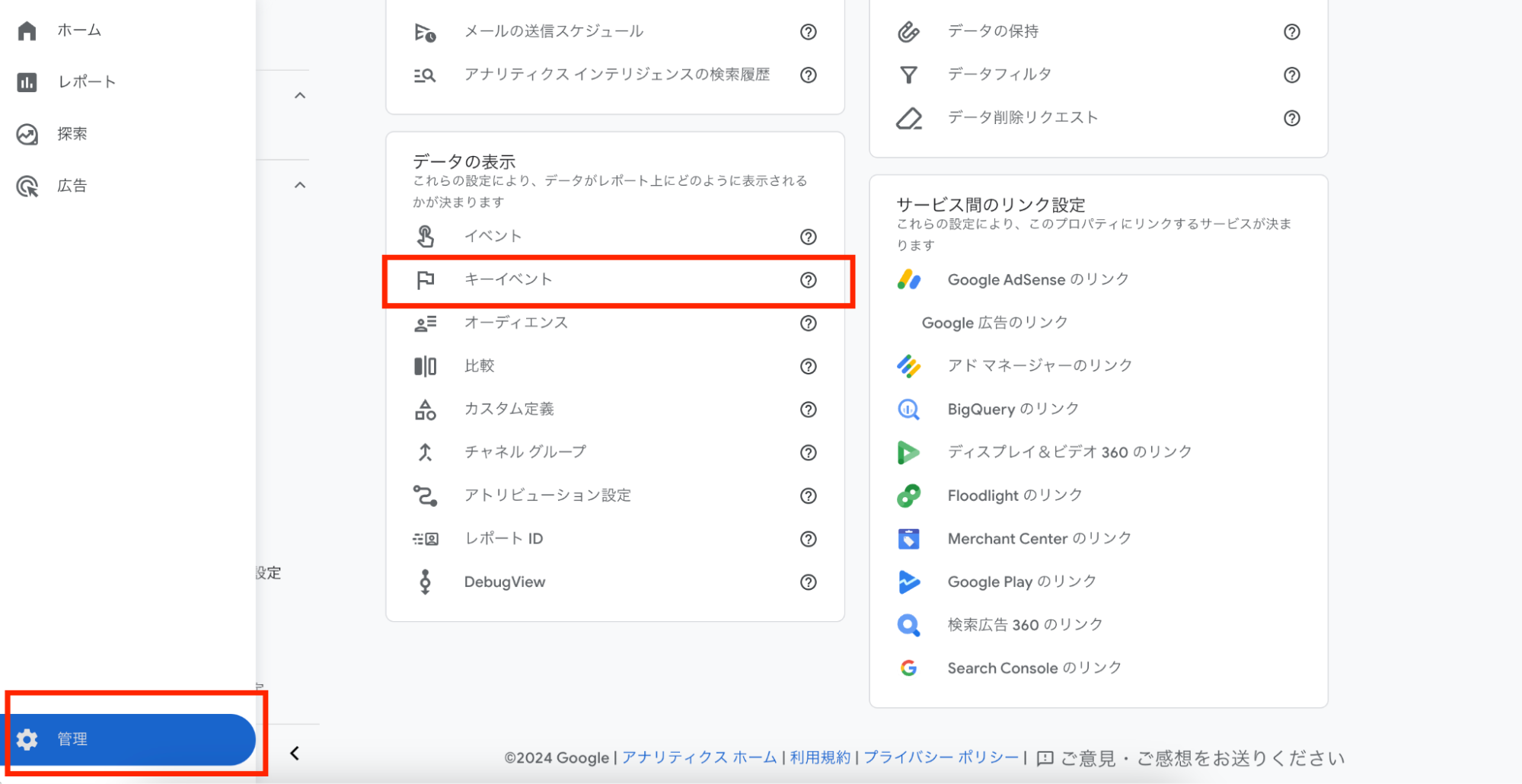
③「新しいキーイベント」をクリックする
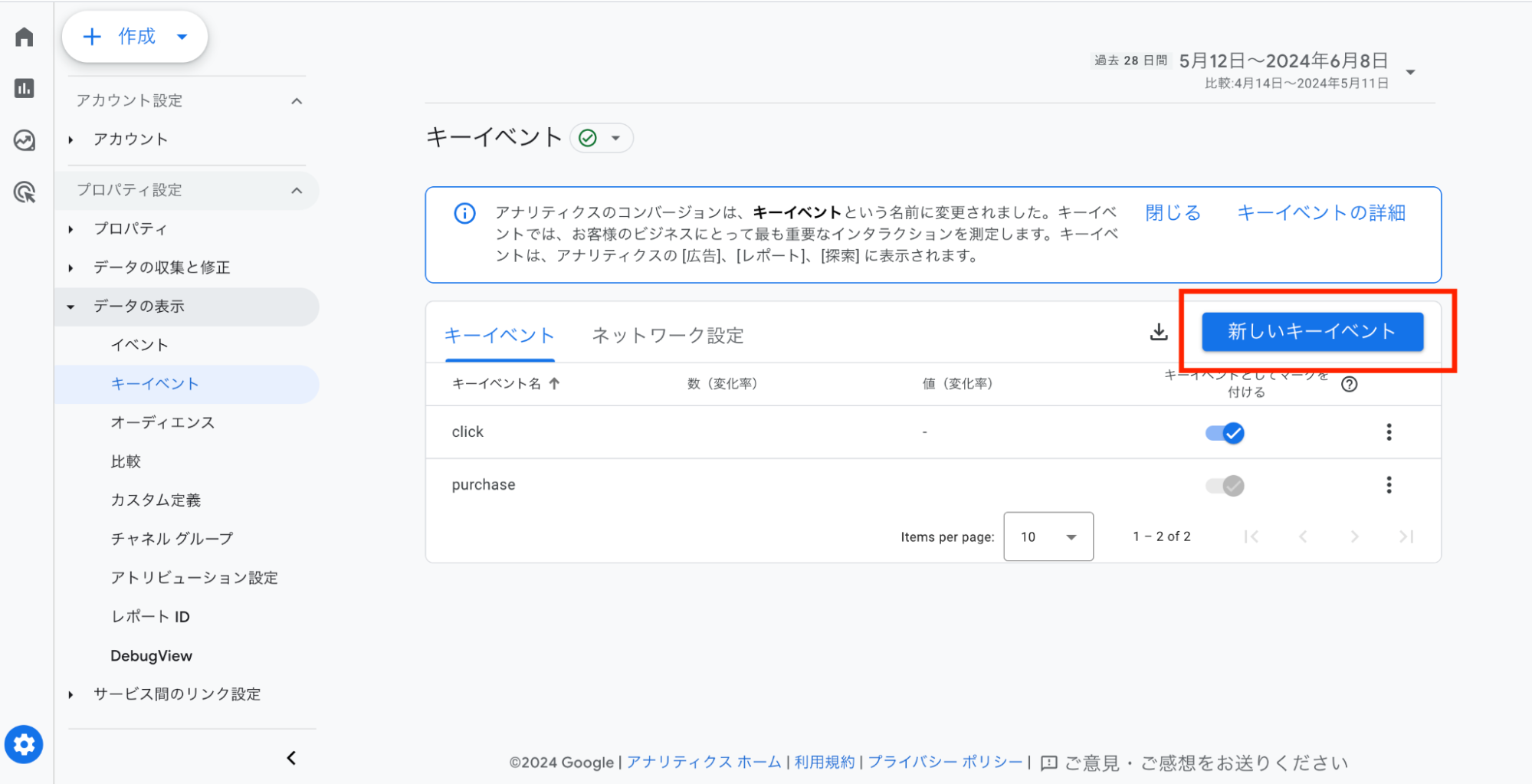
④コピーした「イベント名」を入力し「保存」する
⑤「キーイベントとしてマークを付ける」がオンになっていたら登録完了
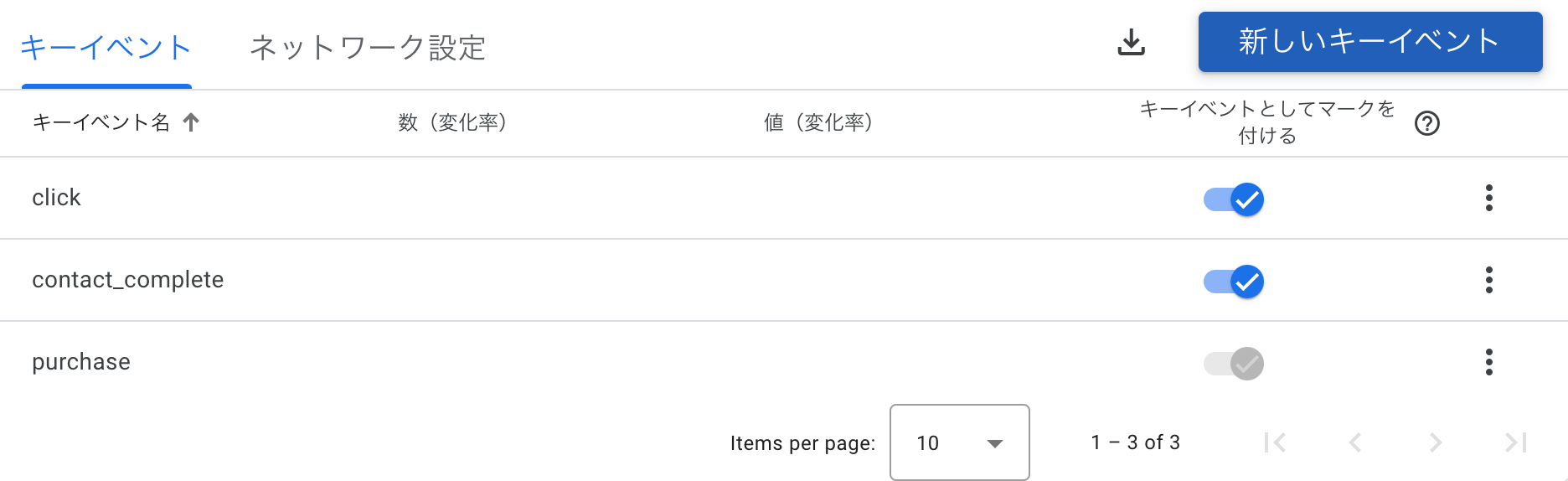
以上でコンバージョン設定が完了です。
ステップ4 実際に計測されるかを確認する
設定から数時間〜1日程度をおき、ある程度データが溜まった後に計測結果を確認しましょう。
①GA4メニューの「レポート」から「リアルタイム」をクリックする
②「過去30分間の間でどの程度のユーザーがサイトに訪問したのか」をリアルタイム確認できるレポートが表示される
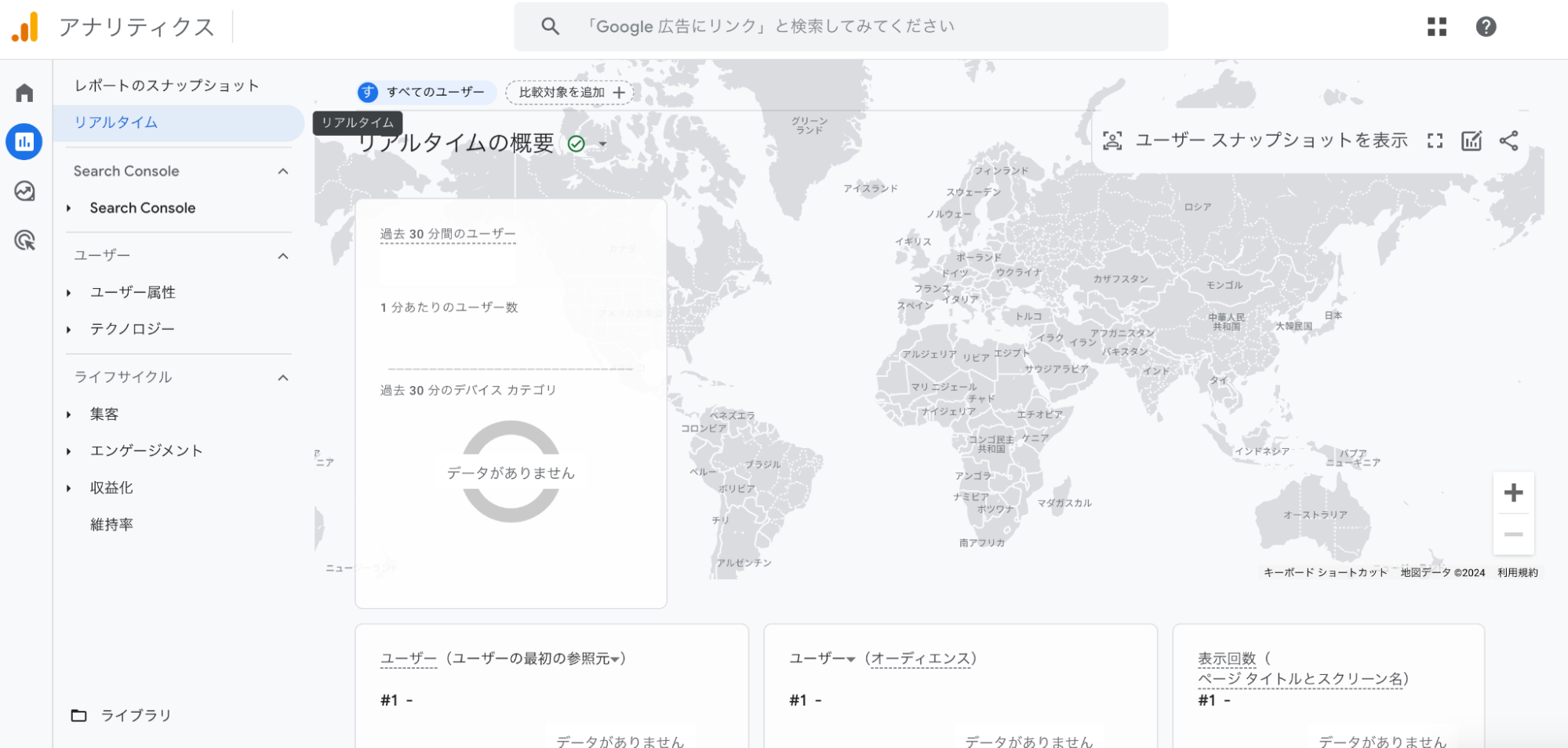
③下へスクロールしていくと、コンバージョンがイベントごとに表示されるので、コンバージョンが発生しているのかを確認する
以上が、GA4の管理画面で計測されるかを確認する方法です。設定後は、計測が正しく機能しているかを確認し、必要に応じて設定を見直しましょう。
なお、こちらの設定方法はYouTube動画でも解説していますので、実際の設定画面を見たいという方はよろしければご覧ください。
GA4でコンバージョンが計測されない3つの原因と対処法
ここでは、GA4でコンバージョンが計測されない場合に考えられる原因と対処法を3つ紹介します。
では、詳しく説明します。
1 反映時間
GA4でコンバージョンを設定した後、すぐに結果を確認しようとすると、数値が表示されず計測されていないように見えることがあります。
これは、システムが新たな設定を反映するまでに時間がかかるためです。コンバージョンの設定後は、数時間〜1日程度の時間をおいてから再度確認しましょう。
2 GA4のタグ設定
GA4タグの設定が間違っていることも、可能性として挙げられます。この場合、コンバージョンを計測したいページにGA4タグが正しく設定されているかを確認しましょう。
なお、確認には、Google Chrome拡張機能の「Google Tag Assistant」を活用することがおすすめです。
3 コンバージョン設定
最後に考えられるのは、コンバージョン設定にミスがある場合です。具体的には、イベントの作成ミスやコンバージョンのパラメータの設定が誤っている場合が考えられます。
対処法としては、まずは設定を再確認することが重要です。値・演算子・パラメータをそれぞれ見直し、正しく設定できているか確認しましょう。
GA4でコンバージョンを設定してマーケティング施策に役立てよう
GA4は、マーケティング施策に欠かせないユーザー行動の把握に役立つ分析ツールです。使いこなすためにも、本記事で紹介した方法を参考にしてコンバージョン設定を行いましょう。
また、ナイルでは、GA4の基礎知識をまとめた無料資料をご用意しております。よろしければダウンロードの上ご活用ください。
Googleアナリティクス4(GA4)何から始めたいいかわからない方へ
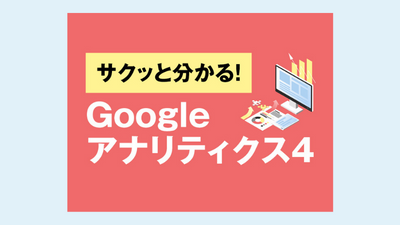
本資料では、GA4の導入や移行で最低限押さえておくべきポイントを解説しています。2023年7月1日以降、Googleアナリティクス(ユニバーサルアナリティクス)がいつ見れなくなるかわかりません。急に困らないよう、資料の内容を参考にGA4の設定をしましょう!
【初心者向け】GA4のコンバージョン設定を画像付きで徹底解説はナイルのSEO相談室で公開された投稿です。