Google Search Consoleを導入することで、自社のサイトが検索エンジンからどのように見えているのか、どんなキーワードで検索されているのか、チェックすることができます。
ここでは、Google Search Consoleの導入方法および基本的な使い方を解説します。
Google Search Consoleは導入すべき分析ツール
Google Search Consoleとは、Googleが無料で提供している分析ツールです。登録したサイトの表示回数やアクセス回数など、ウェブサイトを分析する機能が備わっており、ウェブマーケティングを行うには必須のツールといえます。必要十分な機能性に加えて操作性もよく、しかも無料で使えるのが大きな魅力。企業でも個人でも、サイトを作ったら、Google Search Consoleの導入は必須です。
Google Search Consoleを導入する方法
Google Search Consoleを利用するには、まずGoogleのアカウントを作成する必要があります。3ステップで、Google Search Consoleを導入する方法を確認していきましょう。
STEP1:Googleアカウントを作成する
すでにGoogleアカウントを持っている人は、このステップは不要です。まだGoogleアカウントを持っていない人は、Googleアカウントの作成ページから、氏名と使用したいGmailアドレス、任意のパスワードを入力します。
Googleアカウントの作成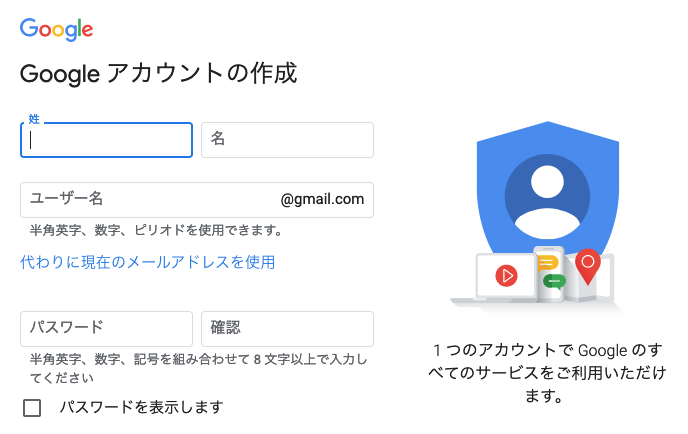
次のページで携帯電話の番号を入力し、プライバシーポリシーに同意すると、SMSで本人確認のための確認コードが送信されます。この確認コードを入力すれば、新規アカウントが作成されます。
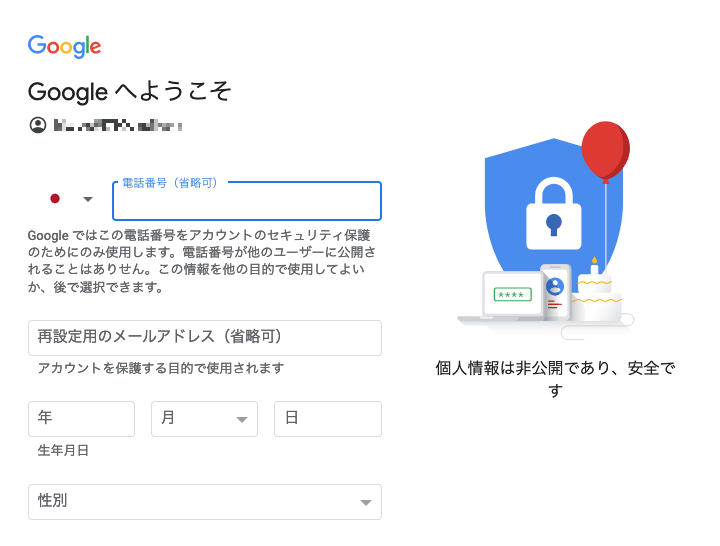
STEP2:Google Search Consoleを登録する
Google Search Consoleのページから、「今すぐ開始」をクリックします。
Google Search Console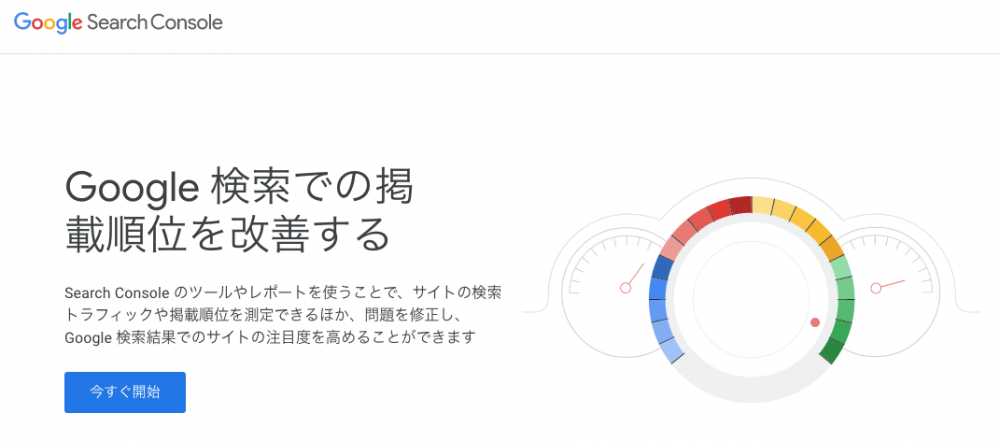
次に、登録するプロパティタイプを選ぶ画面になりますが、ここでの選択肢は「ドメイン」と「URLプレフィックス」のいずれかになります。
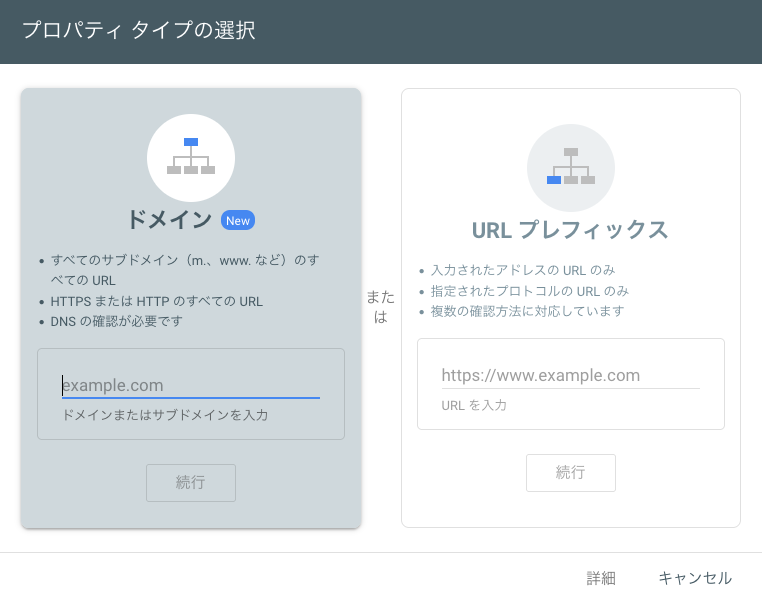
- ドメイン:サイト全体を分析対象にしたい場合に選択します。「http://」または「https://」より後ろの、ドメインを入力すればOKです。
- URLプレフィックス:特定のページや、サブドメイン以下のページだけを分析したいときに選択します。この場合は「http://」または「https://」から始まる、完全なURLを入力する必要があります。
一般的には、サイト全体を分析できる「ドメイン」で登録しておけばいいでしょう。ここでURLを入力すると画面が切り替わり、TXTレコードが表示されます。
STEP3:登録を完了する
Google Search Consoleの所有権の確認を行います。ドメイン登録したときの方法を確認していきましょう。STEP2で表示されたTXTレコードをコピーします。次に、契約しているサーバーのウェブサイトから、TXTレコードを設定します。ここでの設定方法はサーバーごとに違いますが、「DNSレコードの編集・設定」というメニューを探せば、そこにTXTレコードについての記述があるはずです。
サーバーでの設定を終えて所有権登録の画面に戻り、「確認」ボタンをクリックします。「所有権を確認しました」というメッセージが出ればOK。これで、Google Search Consoleの登録は完了です。
Google Search Consoleの基本的な使い方
Google Search Consoleは、検索エンジンからサイトがどのように見えているか、どんなキーワードで検索されているかなど、担当者が知りたい情報を簡単にチェックできます。画面左側に並んだメニューごとに、Google Search Consoleでどんな使い方ができるのか、確認していきましょう。
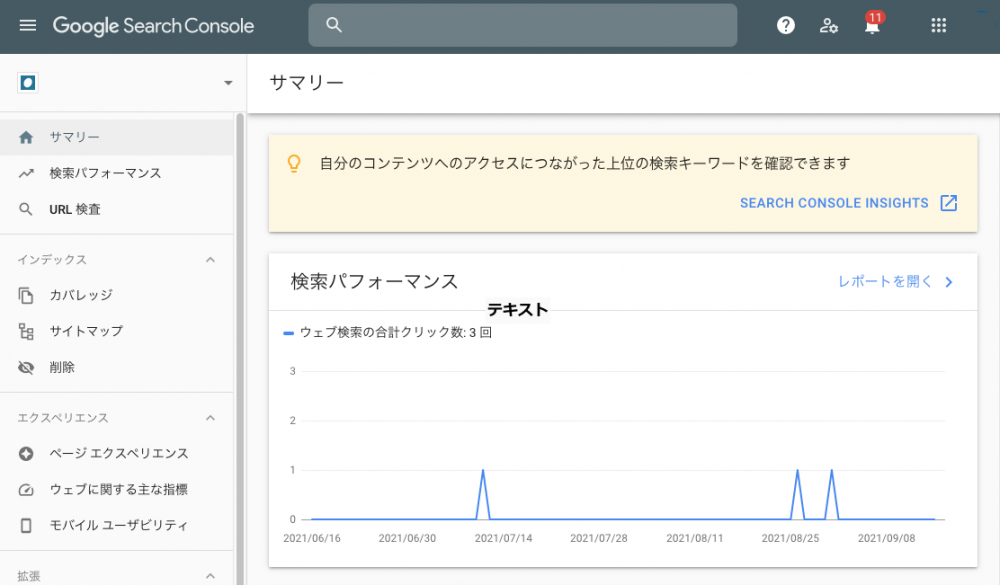
「検索パフォーマンス」キーワードを分析する
「検索パフォーマンス」では、検索されたキーワードと、それに対する検索結果への表示回数、クリック数、クリックレートに加えて、平均掲載順位を表示できます。ページごとの表示回数やアクセスしたデバイスの種類もわかりますから、ユーザーの検索行動を推測しながら、サイトの改善に活かすことができます。
「URL検査」インデックス登録を依頼できる
ウェブページが検索にヒットし、人の目に触れるためには、Googleのデータベースにインデックス登録されていなくてはなりません。その確認ができるのが、「URL検査」です。
該当するページがインデックスされていなければ、インデックス登録をリクエストすることができます。新たにページを追加したり、既存のページを修正して最新情報に更新したりした場合には、リクエストを出すことでインデックスの登録を促してみましょう。
「カバレッジ」エラー状況を確認できる
「カバレッジ」を活用すると、Googleのクローラーが前回サイトを訪れた際の、詳細なデータを確認できます。ページの内容をしっかり取得できたか、エラーはなかったかということがわかります。カバレッジには4つのステータスがあり、クロールした際のページの状態によって、ステータスが設定されます。
- 有効:ページが正常にインデックスされている
- 有効(警告あり):インデックスされてはいるが、何らかの問題があると思われる
- エラー:何らかにエラーのためにインデックスされていない
- 除外: Googleが意図的にインデックスから除外している
「サイトマップ」サイトマップを送信できる
「サイトマップ」は、プラグインなどを使って作成した「XMLサイトマップ」を、Googleに送信する機能です。XMLサイトマップを送信すると、Googleのクローラーがサイト内のページを巡回しやすくなり、ページ更新をいち早く伝えて、インデックスのスピードが上がるなど、SEO上のメリットが生まれます。
「リンク」リンク状況をチェックする
サイトの内外から設定されたリンクは、検索エンジンからのサイト評価に大きく影響します。特に、多くのユーザーを集める外部サイトからの被リンクは、Googleが高く評価するポイントですから、把握しておきたい要素です。また、どのようなサイトが自社サイトに興味を持ち、評価しているかを知ることは、サイトの方向性を探っていく上でも有用な情報になります。「リンク」機能を使うと、これらのデータを一覧表示でチェックできます。
この記事もチェック
| Google サーチコンソール(以後サーチコンソールもしくはSearch Console)とは、Googleが提供するサイトの管理者、SEO・マーケティングの担当者、... Google サーチコンソールとは?使い方や見るべきポイントを徹底解説! - www.seohacks.net |
Google Search Consoleで効率的なサイト管理を
Google Search Consoleを活用することで、効率的なサイト分析を行うことができます。サイトの改善と集客アップを目指してください。
なお、ナイルでは、豊富な経験・データに裏付けされたコンサルティング力で、サイト改善の支援が可能です。大きく3つのステップに分けて、対応させていただきます。
- 調査・設計:現状のヒアリングやKPIの設定、ツールの導入などを行う
- 分析:アクセスやヒートマップの分析、ユーザー行動観察などを行う
- 分析・試作の効果検証や定例レポーティング、継続施策の提案などを行う
段階的にサイト改善を進めていきますので、お気軽にご相談ください。
Google Search Consoleの導入方法をしっかり解説は【SEO無料相談実施中!】ナイルのSEO相談室で公開された投稿です。
