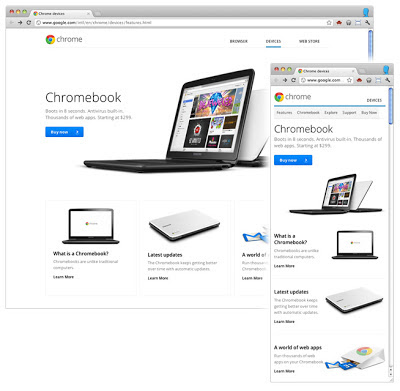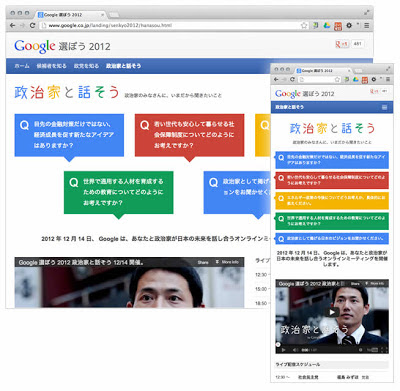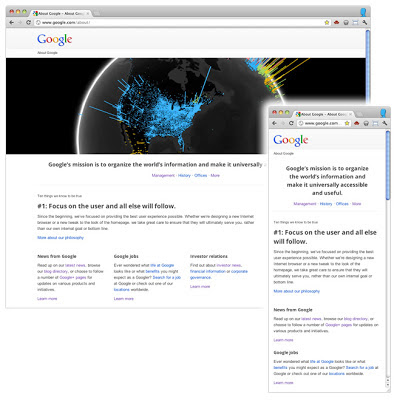Google ではより便利な検索結果を提供するため、構造化データの活用にますます力を入れています。たとえば、ユーザーが検索結果上でコンテンツを見つけやすいよう、リッチ スニペット などを提供しています。
これまでは、サイトの HTML コードをマークアップする方法しか、Google に構造化データを提供する方法はありませんでした。しかし、ウェブサイトによってはマークアップするのが難しい場合があります。
そこで、Google は、HTML コードを変更する必要がない簡単な方法として、「データ ハイライター」をウェブマスターの皆さまに提供します(英語では既に提供していましたが、この度日本語での提供を開始しました)。現時点では、対応する構造化データはイベント(コンサートやスポーツ イベント、展覧会、ショー、お祭りなど)のみとなっていますが、今後、他のデータ タイプにも対応していく予定です。 データ ハイライターは、HTML コードを変更する必要はなく、クリックするだけで操作できる簡単なツールです。Google ウェブマスター ツールにおいて適切な権限をもっている方であれば、どなたでも使用できます。使い方は、ウェブサイト内にあるイベント情報の載ったページ上で、主要なデータを 1 つ 1 つマウスで選択しハイライトしてタグ付けをするだけです。
複数のイベントを一定の形式で掲載しているページであれば、皆さんがタグ付けしていくうちに、データ ハイライターはその形式を学習し、追加すべきタグの候補を自動的に表示するので、作業のスピードアップが図れます。同様に、一定の形式で書かれたイベント情報が複数ページに渡る場合も、いくつかのページに対してタグ付けを行うと、データ ハイライターは形式の種類を学習し、タグの候補を表示します。通常、手動で 5~10 ページ分のタグ付けをすれば、Google の高度な機械学習アルゴリズムは、サイト内の他の似たページも認識できるようになります。
作業が終わったら、データ ハイライターが現在認識しているすべてのイベント データのサンプルを確認できます。それが正しければ「公開」をクリックします。
それ以降、Google はサイトをクロールしたときに最新版のイベント リストを認識し、それを検索結果の表示対象にします。クロールされたデータは、構造化データ ダッシュボード から調べることができます。クロールされたデータはいつでも確認でき、また、公開を取り消すことができます。
以下の、操作手順を説明する動画をご覧ください。
データ ハイライターの使用を開始するには、ウェブマスター ツール にアクセスしてご自分のサイトを選択し、左のサイドバーにある「最適化」リンクをクリックし、続いて「データ ハイライター」をクリックします。
この記事に関するご質問がありましたら、ヘルプ センターの記事 をお読みいただくか、ウェブマスター ヘルプフォーラム にてお尋ねください。データ ハイライターをぜひご活用ください。
これまでは、サイトの HTML コードをマークアップする方法しか、Google に構造化データを提供する方法はありませんでした。しかし、ウェブサイトによってはマークアップするのが難しい場合があります。
そこで、Google は、HTML コードを変更する必要がない簡単な方法として、「データ ハイライター」をウェブマスターの皆さまに提供します(英語では既に提供していましたが、この度日本語での提供を開始しました)。現時点では、対応する構造化データはイベント(コンサートやスポーツ イベント、展覧会、ショー、お祭りなど)のみとなっていますが、今後、他のデータ タイプにも対応していく予定です。 データ ハイライターは、HTML コードを変更する必要はなく、クリックするだけで操作できる簡単なツールです。Google ウェブマスター ツールにおいて適切な権限をもっている方であれば、どなたでも使用できます。使い方は、ウェブサイト内にあるイベント情報の載ったページ上で、主要なデータを 1 つ 1 つマウスで選択しハイライトしてタグ付けをするだけです。
複数のイベントを一定の形式で掲載しているページであれば、皆さんがタグ付けしていくうちに、データ ハイライターはその形式を学習し、追加すべきタグの候補を自動的に表示するので、作業のスピードアップが図れます。同様に、一定の形式で書かれたイベント情報が複数ページに渡る場合も、いくつかのページに対してタグ付けを行うと、データ ハイライターは形式の種類を学習し、タグの候補を表示します。通常、手動で 5~10 ページ分のタグ付けをすれば、Google の高度な機械学習アルゴリズムは、サイト内の他の似たページも認識できるようになります。
作業が終わったら、データ ハイライターが現在認識しているすべてのイベント データのサンプルを確認できます。それが正しければ「公開」をクリックします。
それ以降、Google はサイトをクロールしたときに最新版のイベント リストを認識し、それを検索結果の表示対象にします。クロールされたデータは、構造化データ ダッシュボード から調べることができます。クロールされたデータはいつでも確認でき、また、公開を取り消すことができます。
以下の、操作手順を説明する動画をご覧ください。
データ ハイライターの使用を開始するには、ウェブマスター ツール にアクセスしてご自分のサイトを選択し、左のサイドバーにある「最適化」リンクをクリックし、続いて「データ ハイライター」をクリックします。
この記事に関するご質問がありましたら、ヘルプ センターの記事 をお読みいただくか、ウェブマスター ヘルプフォーラム にてお尋ねください。データ ハイライターをぜひご活用ください。