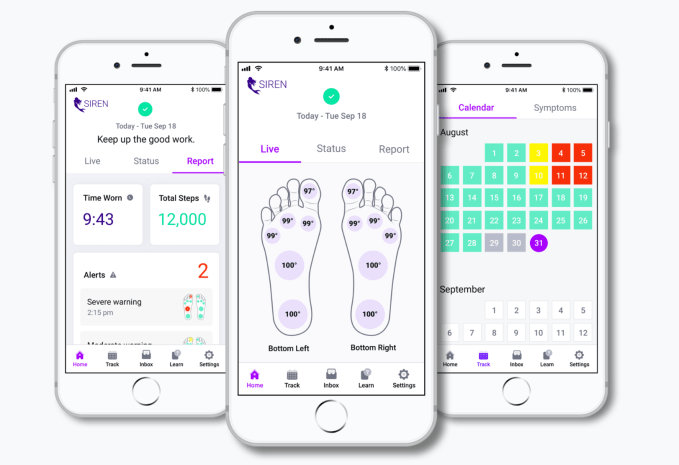Wi-Fi 6が登場した。昨年の主力製品iPhone 11シリーズで採用されたことで注目されたこのWi-Fi 6は、ますます多くのデバイスに搭載されるようになっている。この次世代Wi-Fiテクノロジーによりデバイス間のデータ転送がより迅速に行えるようになる。しかしより重要なのは、システムが、減速や中断なく、接続された複数のWi-Fiデバイスの処理を一度にしやすくなる点だ。モバイルデバイスのバッテリーの消耗を低減することさえできる。
iPhone 11の発売以降、Wi-Fi 6ルーターやメッシュシステムの数は劇的に増え、今や様々な価格帯のあらゆるオプションが揃っている。しかし、Wi-Fi 6を最大限に活用したいと思っている読者には、2つのシステムがお薦めである。異なるアプローチで異なるニーズに応え、ユーザーに必要なあらゆる性能を提供するこれらのシステムをご紹介したい。
Orbi AX6000 Mesh Wi-Fi システム(699.99ドル / 約7万5千円より)
Netgear(ネットギア)社製のOrbiラインナップは人気のメッシュオプションである。最新のAX6000シリーズは2または3パック構成でWi-Fi 6ネットワークを提供する。Netgearによると、2パックでも5000スクエアフィート(約460平米)をカバーし、さらにイーサネット接続のモデムから最大2.5Gのインターネット接続をサポートすることが可能だ。
Orbi AX6000には、最高のパフォーマンスを得るためストリーミングやメディア接続を最適化することが可能なNetgearのXテクノロジーが搭載されている。ベースユニットとサテライトの両方に直結用の4ギガビットイーサネットLANポートが備えられているため、すべてのギアを接続するのにイーサネットスイッチが必要になる可能性が低くなる。
実際のテストにおいて、AX6000は極めて信頼のおける、カバー範囲の広いメッシュシステムであることが証明された。著者はベースユニット1台とサテラライト1台を用いた2デバイス構成でテストを行ったが、実際にカバー範囲が広いことを確認できた。AX6000を用いたこのテストでは、屋外で500フィート(約150メートル)もしくはそれ以上の範囲で安定した強力なWi-Fi接続を利用することが可能であった。私の場合、これを湖畔の別荘で設置し、湖に突き出た桟橋までWi-Fiが届くようにしたかったのだが、そういった状況では便利なオプションである。
Orbiのシステムはモバイルアプリで管理することができ、接続された各デバイスの概況が詳細な情報とともに提供される。アプリから接続された各デバイスへのアクセスを一時停止および再開することや、専用ゲストネットワークなどの機能を有効にすることが可能だ。
またNetgearは、ネットワーク上のリアルタイムの脅威を検出し保護するArmorと呼ばれるサービスを提供している。これは別途契約が必要なサブスクリプションサービスだが、Orbiシステムを最初に設置する際に期間限定の無料体験を利用できる。実際に試してみたところ、フィッシングやマルウェアの接続を効果的に検出してブロックするようである。これは継続的な有料アドオンのオプションである。
私が感じたOrbiシステムの真の強みは、比較的リモートな設定で携帯電話ベースのネットワーク接続でシステムを利用した際、パフォーマンスが劇的に改善した点であった。これは、1.5Gbpsネットワークであるホームファイバー接続で使用した場合も同様であったが、信頼性がはるかに低い50Mbpsのモバイル接続が大幅に改善されたため、やや低かった信頼性が、完全に信頼できるものとなった。
またNetgearの製品はアプリやネットワーク管理の点でシンプルである。これにはメリットもデメリットもあるが、ライトユーザーや非技術系ユーザーにとっては利点と言えるのではないだろうか。私が欲しかった高度なオプションの1つとして、例えば2.4Ghzネットワークと5Ghzネットワークを別々のネットワークSSIDで分離して、いくつかのスマートホームデバイスをより簡単に接続できるようにする機能などが欠けていることが分かったが、おそらくほとんどのユーザーはそうした機能を必要としていないだろう。
AmpliFi Alien Wi-Fi 6ルーター(379ドル / 約4万円より)
一方、AmpliFi(アンプリファイ)社製のAmpliFi Alienルーターは、コマーシャルネットワーク大手Ubiquiti(ユビキティ)による一般消費者向け製品であり、上級ユーザーが望むすべてのカスタマイゼーション機能を提供する。デバイスは379ドル(約4万円)で、スタンドアロンのトライバンドルーターとして機能するが、他のAlienベースステーションと組み合わせてより広い範囲をカバーするメッシュネットワークを形成することもできる。2パックの場合は699ドル(約7万5千円)となる。Orbiとは異なり、AmpliFiのハードウェアには専用のベースステーションやサテライトユニットが存在しない。つまりメッシュ機能が必要なければ、必要に応じて交換し別のネットワークを設定することができるのだ。
AmpliFiのAlienをテストしたところ、これもカバー範囲が大変広く1.5Gbpsの光ファイバー接続機能に最大限アクセスすることができ、極めてよく動作した。長期に渡るテストでは、ネットワークのアップタイムの点で信頼性が申し分がなく、またAmpliFiは性能を向上させるため、継続的にアップデートを行っている。
Ubiquitiを通じ最高の高度ネットワークを提供するという評価を築いているAmpliFiだが、 Alienにも素晴らしいハードウェアスペックを搭載している。これにはカスタムアンテナアレーや、各ベースステーションに装備された2.2GHz 64-bitの専用クアッドコアCPUが含まれる。これは、一部のミッドレンジAndroidスマートフォンよりも優れた処理能力であり、こうしたハードウェアのすべてが、最大のパフォーマンスを実現するため、常にネットワークとデバイスの接続を最適化する作業を行っている。
しかし、こうした機能が搭載されているからといって操作が複雑だということはない 。AmpliFiはUbiquitiによるより身近な一般消費者向けブランドであり、そのことは、シンプルなアプリベースの設定や制御からも見て取れる。AmpliFiアプリは極めて使い勝手がよく、設計も優れており、個々のデバイスビューや制御、ルールの作成、完全な統計レポートなどユーザーがメッシュネットワークシステムに求める全ての機能を備えている。また、ゲストネットワークを設定したり、さまざまな周波数ネットワーク用の個別のSSIDなどより高度な機能を構成したりすることもできる。
またAmplifFi Alienはカラフルな高解像度ディスプレイを備えており、現在のネットワークパフォーマンス、信号の強度、接続されたデバイスの一覧などの情報を一目で確認できる。これらのメニュー、そしてアプリ内メニューは共にOrbiなどの他のオプションに比べ情報密度がやや高いため、テクノロジー全般、特にネットワークテクノロジーに慣れているユーザーには大変適したオプションだと思われる。
1つにつきわずか379ドル(約4万円)という価格で、Alienシステムスは優れた拡張性と柔軟性、および素晴らしいカスタム制御機能を備えている。高度な家庭用Wi-Fi 6ネットワークという観点から見ると、間違いなく他のソリューションより優れたオプションと言える。
まとめ
Wi-Fi 6テクノロジーが一般消費者向けのデバイスに搭載されるようになるにつれ、より多くのWi-Fi 6オプションが市場に登場している。前述のように、価格も次第に手頃になってきている。しかしWi-Fi 6はこの先何年にもわたってネットワーク上のアドバンテージをユーザーにもたらしてくれる投資対象であり、時間とともにベネフィットが増すため、将来を見据えた性能を提供するトップレベルのシステムに投資する価値があるだろう。
Netgear OrbiシステムやAmpliFi Alienは、共に素晴らしい性能と多くの優れた機能を備えており、設定も簡単だ。OrbiのAX6000は一度設定したらそれ以降は手を加えないというユーザーや、継続的な脅威検出を設定するオプションを望むユーザーに向いているだろう。Alienはテクノロジーに精通したパワーユーザーや、複数の場所で使用するためネットワークハードウェアを分割するなど構成を変える機能を必要とするユーザーに向いていると考えられる。
関連記事:Nanoleafの新製品「Hexagon」はまるで生きているように光り、インテリアとの相性も抜群
カテゴリー:ハードウェア
[原文へ]
(翻訳:Dragonfly)