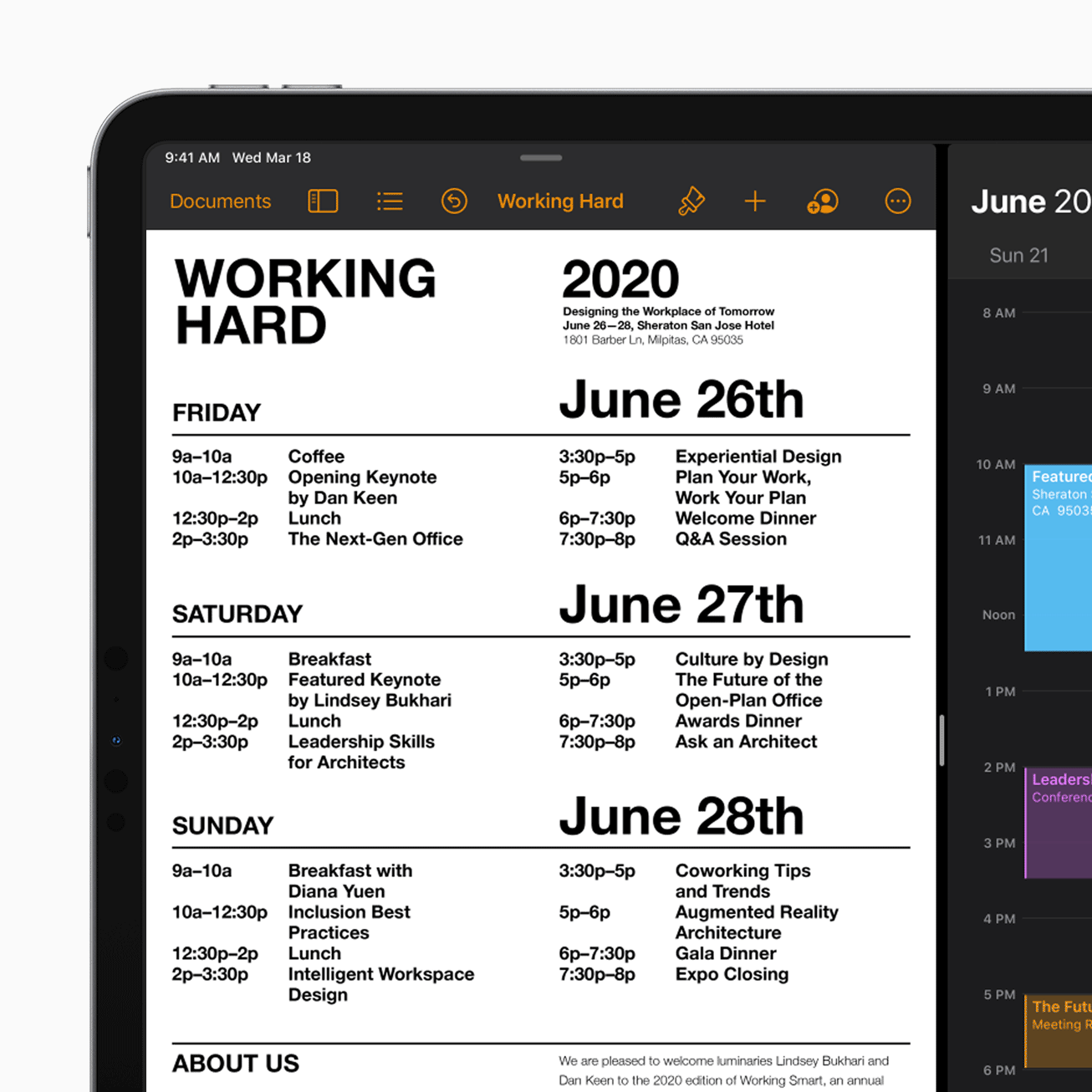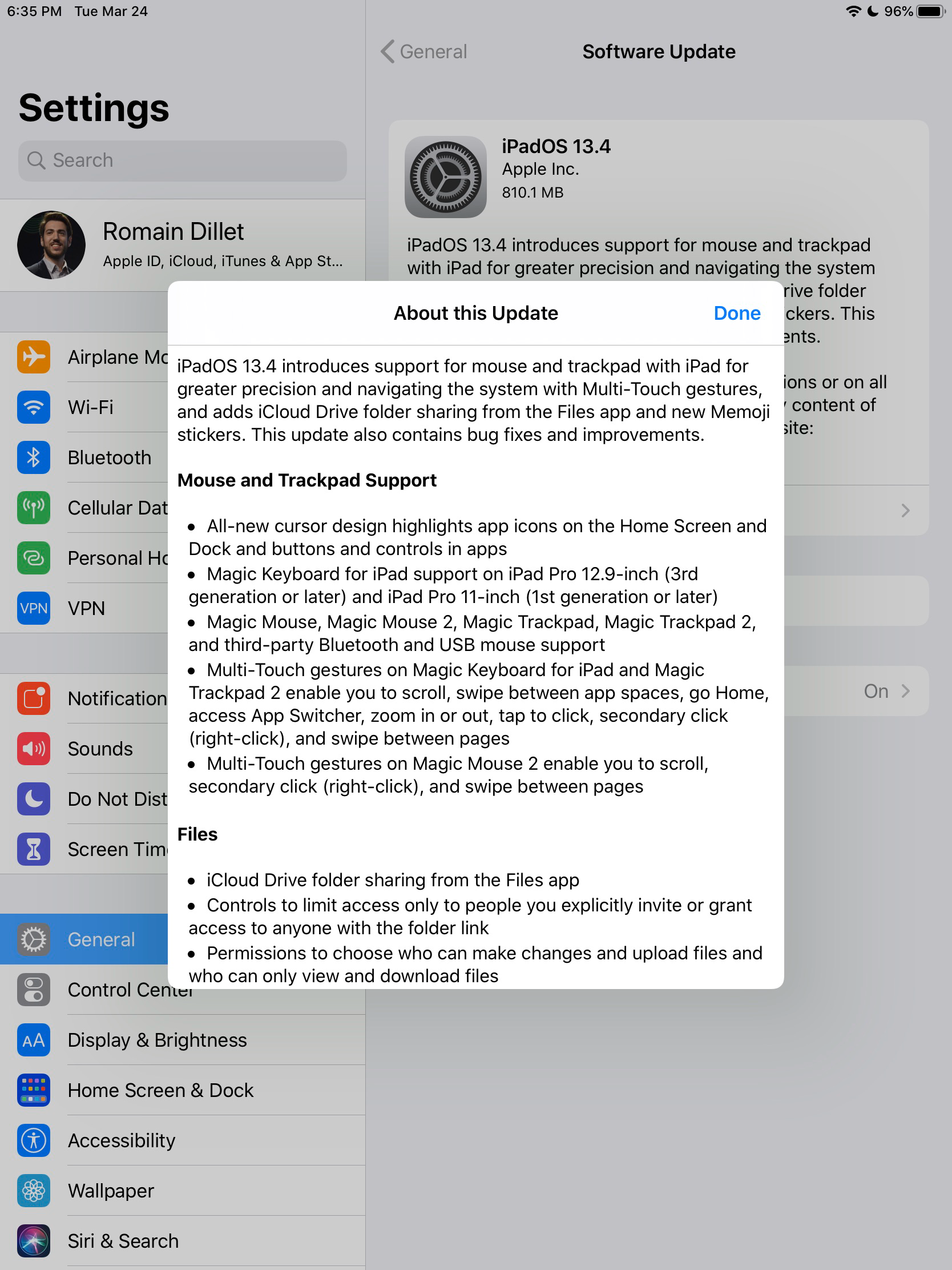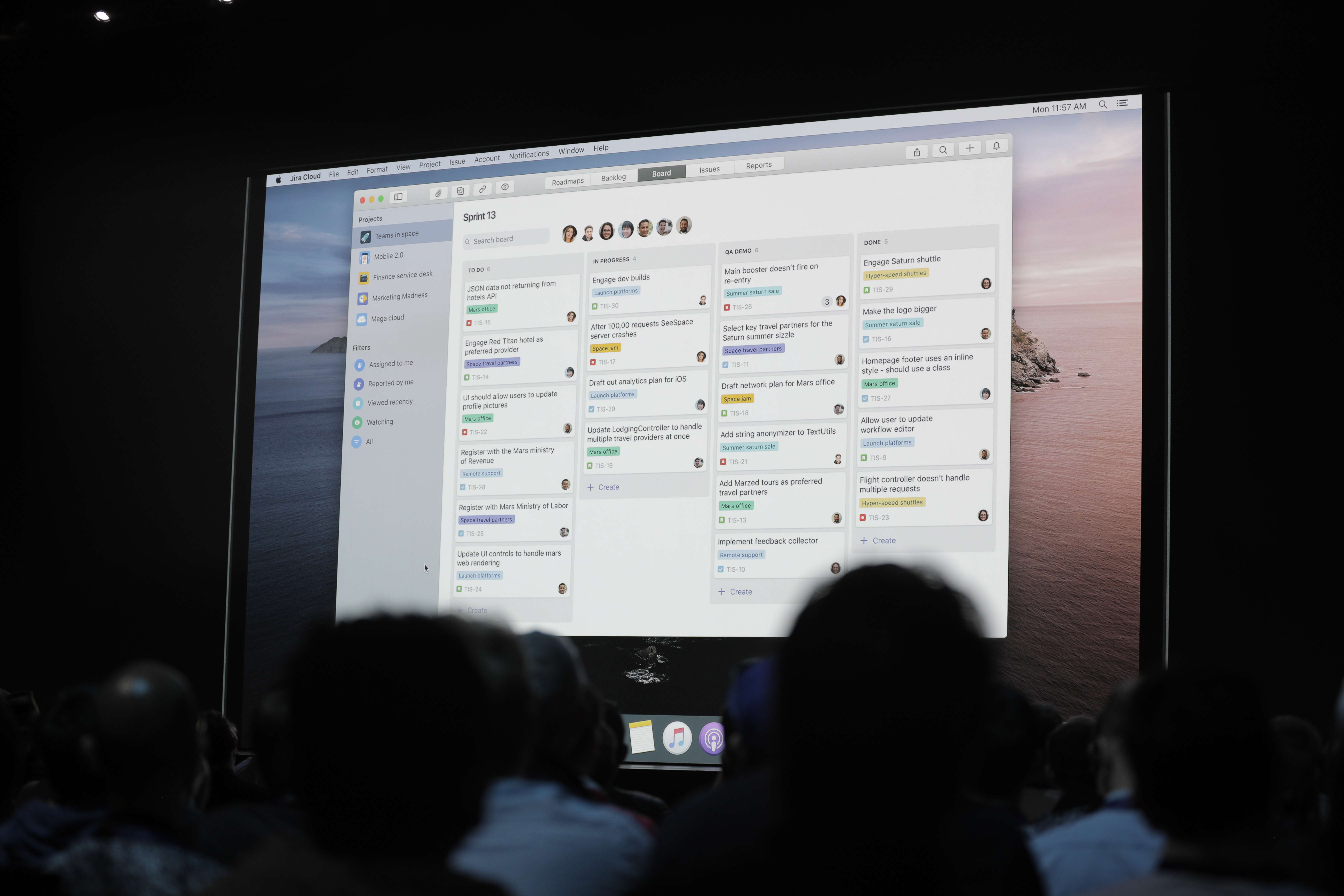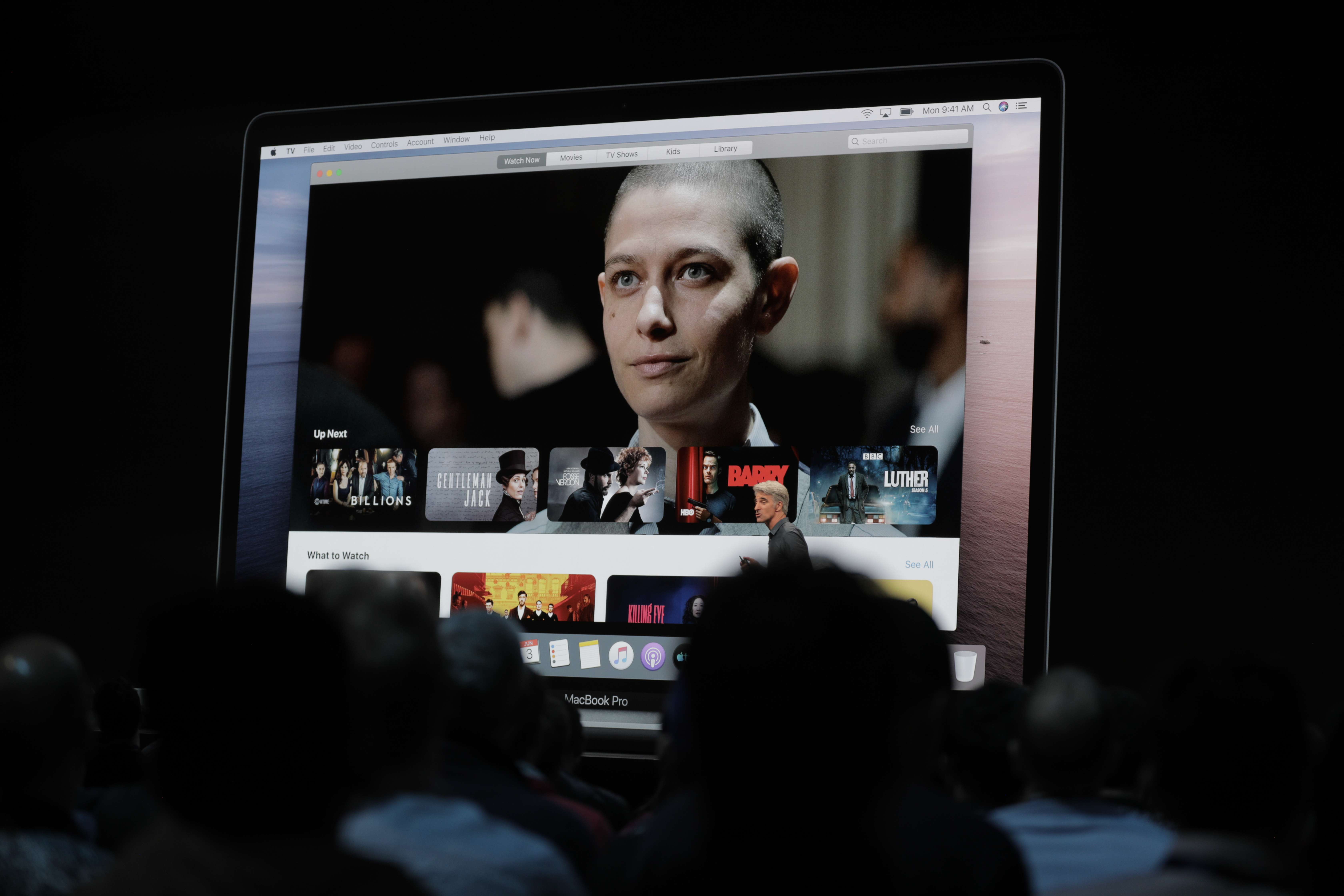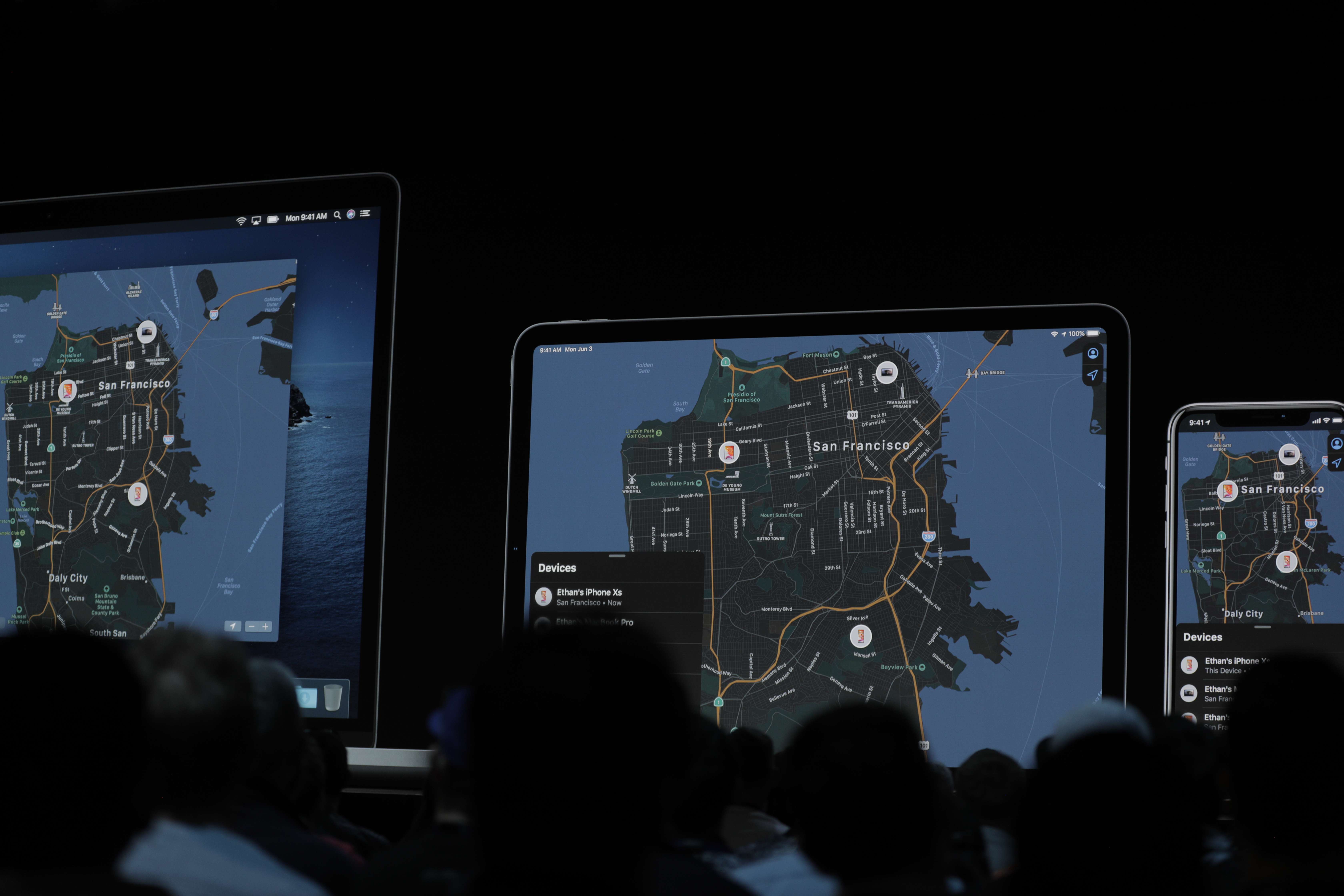自分の良識と、事情に詳しい人たちからの再三の警告に逆らって、私は最初にリリースされたときに、自分の仕事用コンピューターにMojaveをインストールした。当然、ベータ版にありがちなバグや不具合が発生し、その都度、自分の判断を後悔したのだが、こうした製品をじっくりテストするには、毎日使ってみるしかない。
私は、すべての機能を毎日しっかり使い込んだとは言わない。だがそれは、オペレーティング・システムのアップグレードというものの性質なので仕方がない。できるだけ多くのユーザーにアップグレードの恩恵が行き渡るようにするには、たくさんの領域をカバーする必要がある。各国に対応するための機能や、Appleの機械学習による提案などもあるが、私の場合、そうしたものは使用に際してあまり影響がなかった。
機能の更新は広範にわたっているものの、10.14は、私の近年の記憶の中では、間違いなく、焦点が定まったアップグレードだ。High Sierraは、いろいろな意味で(その名前からしても)、さらにその前のOSの微調整版だったが、それとは異なり、Mojaveからは、Appleの特別な使命感が伝わってくる。
この数年間、Appleは、デスクトップ・マシンの長年にわたる精神的支持者とされてきたクリエイティブ業界のプロたちから、「ボールから目を離している」という猛烈な批判を受けてきた。映像作家が頼りにしてきたFinal Cutの高度なカスタマイズ機能を、シンプル化とか洗練化という理由で廃止してしまったことでも、Appleは反感を買った。
だがその一方で、Appleは、Mac Proシリーズの幾多の苦難に関して、珍しく素直な見解を暴露している。「アップグレードや更新が滞っているとすれば、申し訳なく思っています。Mac Proのことですが、もっと良いものに置き換える予定です」と、Appleの国際マーケティング上級副社長Phil Schillerは、報道関係者との会合で述べた。
Microsoftなどの企業は、Appleが一般ユーザーに迎合してゆく姿勢をチャンスと捉え、成長が続くSurfaceシリーズをクリエイティブ業界のプロに売り込もうと考えている。クリエイティブ業界は、そもそもがそれほど大きな市場ではないのだが、映像作家、アーティスト、ミュージシャンなどが製品を使えば、それが一般ユーザーの購入時の判断に与える影響は大きい。

しかしAppleは、こうした心配への対応を開始している。Mac Proは来年までモデルチェンジはないが、ハードウエアの世界で大きな前進をもたらした。たとえば、iMac Proは、画面と本体を分離したモジュラー・デスクトップ型に代わるものとして、一体型を提示している。最新のMacBook Proは、ハイエンドのとんでもない性能を誇っている。
そこで中心的な役割を果たすのがMojaveだ。ここに込められた目玉機能の多くは、まさにそうしたパワーユーザーに向けたものだ。ダークモード、ギャラリー表示、ファイルのメタデータ、スタックは、新機能の中でも際立つものであり、クリエイティブ業界のプロたちが熱望していたものだ。
ひとつお断りしておくが、私を「クリエイティブ業界のプロ」に含めるためには、みなさんが抱いているその定義をうんと広げていただく必要がある。Appleが近年のイベントで、写真家やプロデューサーやインタラクティブ・アーティストを持ち出すとき、正直言って、私もその一員だと思い込んでいるからだ。
ともかく、私は毎日の仕事の中で、前述の機能の多くを便利に利用させてもらっている。この4カ月ほどの間、ほとんどの時間をこれらの機能と過ごしてきたその経験を活かして、ここに、私がもっとも便利だと感じたMojaveの新機能を紹介しよう。
スタック

新しいmacOSのバージョンが登場し、新機能が加わるごとに、見た目にわかりやすいものは、すぐに日常の操作で活躍するようになる。その新機能により、作業が速くなり、生産性が上がり、整理もつくと思えば、わくわくする。しかし、それらが体に染み込むには時間がかかり、慣れようとする努力が次第に失われ、最後にはそんな機能があったことすら忘れてしまうのがお決まりのパターンだ。
その原因が、私の無秩序で特異な整理方法にあることはわかっている。そこは、どんなに責められても仕方がない。しかし、そうした機能は善意で作られているものの、操作が厄介なのだ。スポーツジムの入会金を払っただけで、新年の抱負が守られるわけではない。それと同じだ。
ところがスタックは、率直に便利だ。Appleがデスクトップ・ベースのフォルダ・システムを廃止してから、私のデスクトップは散らかるばかりだった。コンピューター内の適当な場所に汚れた洗濯物を放り出すような感じで、だらしないし、自分でも嫌だった。でも、どうしたらいい?

ひとつの解決策は、Mojaveにアップグレードすることだ。Appleはダークモードを旗艦機能として力を入れているようだが、地味ながらスタックが最高に便利な新機能だ。デスクトップが散らかっていたら、壁紙をControl+クリックするか、メニューバーの「スタックを使用」を選択すれば、ファイルを自動的に重ねて(スタックして)くれる。
デフォルトでは、ファイルはタイプごとに分類されるようになっているが、ドロップダウン・メニューで、これを「最後に開いた日」、「追加日」、「作成日」または「タグ」に切り替えることが可能だ。パイル(重ねたアイコン)をクリックすれば、重ねられたアイコンが展開し、一瞬にしてすべてを見ることができる。
そうそう、「スタックを使用」をもう一度クリックすると、すべてが元の場所に戻り、無秩序なデスクトップを取り戻すことができる。
ダークモード

AppleがWWDCでMojaveを発表したとき、「ダークモード」は観客の絶大なる関心を引いた。それは、会場が開発者で埋め尽くされていたからだ。この機能を使いたくてうずうずしているのは、開発者ばかりではない。暗室で画面を見る時間が多いビデオカメラマンやカメラマンにとっても、この機能はありがたいはずだ。
これを有効にすると、対応するアプリも、みなデフォルトでダークモードに切り替わる。境界線と背景は暗くなり、暗い背景では文字が白くハイライトされる。数カ月前、私がMojaveを使い始めたころは、対応するアプリケーションが少なくて悲しい思いをした。その当時、対応していたのは、メール、連絡帳、カレンダー、Safariリーダーなどの付属アプリがほとんどだった。

それは無理もない。あれは、お手本を示していたのだろう。それから状況は少し改善された。Dark Mode Listのサイトによれば、macOSとiOSの両方で、現在少なくとも78のアプリがダークモードに対応しているという。
まだ始まったばかりだ。道のりは遠い。これに対応したアプリと非対応のアプリを切り替えながら使うと、その効果は薄れてしまう。現在、Safariは対応しているが、FirefoxやChromeは対応していない。Apple製品でも、Pagesなど、あらかじめインストールされていないアプリは対応しない。対応リストが開発者向けツールに大きく偏っているのは、仕方のないことだ。
Mojaveは今日(9月24日)正式リリースされたが、私は、多くのアプリメーカーがいち早くダークモードに対応することを期待している。それまでは、それを必要とする人にとって便利な機能であり、その他の人には、ちょっと素敵なオプションということになる。

ダイナミックデスクトップも面白い新機能だ。ただし、今のところ選べる壁紙は、標準のモハベ砂漠の画像と、Solar Gradientの2種類しかない。どちらも、1日のうちに変化し、太陽が沈むとだんだん暗くなる。これはダークモードと組み合わせると面白い。登場して久しいブルーライトを軽減する機能Night Shiftに、新しい楽しさを加えるものだとも言える。壁紙の種類がもっと増えれば嬉しい。
スクリーンショット

一般のみなさんよりも、私がいちばんこの恩恵を受ける人間であることは、認めよう。私は、日々の仕事でこれを使っているからだ。スクリーンショットを撮影すると、画面の右下にサムネールが現れる。iOSのときと似ている。
それは数秒経つと画面から消える。撮影結果を素早く確認できる、便利な機能だ。サムネールをクリックすると、画面いっぱに拡大されて、必要ならば編集もできる。また、スクリーンショットのデータは、プレビュー、メッセージ、メール、書類、クリップボードなど、好きな場所に保存できるようになったので、デスクトップが散らかる心配がない。
Shift+Command+5を押すと、小さなコントロールパネルが現れる。そこで、画面全体、ウィドウ、画面の一部の撮影かが選べるようになっている。さらに、画面全体または画面の一部の動画撮影もできる。動画は少しだけ使ってみた程度だが、静止画のスクリーンショットは、この記事の画像を準備するときも大いに役立った。
連係カメラも、ここで紹介しておくべき便利な機能だ。これは、Appleのデバイス間の連係機能を柔軟にする新しい道筋を示すものだ。名前が堅苦しいが、Pages、Keynote、Numbers、メモ、メール、メッセージ、テキストエディットといったMac付属のアプリに組み込まれている。
アプリを開いたら、「写真を撮る」をクリックする。すると、Macは接続されたiPhoneまたはiPadを使ってメディアをキャプチャーできるようになる。写真を撮影し「写真を使う」をクリックすると、それだけで写真がアプリに挿入される。魔法のような、よくできた機能だ。正直言って、これまでこうした機能を使う機会は、そう多くはなかった。ノートパソコンで原稿を書いているとき、近くにあるものを撮影して記事に反映できたら面白くなるのにと残念に思ったことが、何度かある程度だ。
しかし、書類をスキャンしてPDFに読み込ませるのは便利かも知れない。数カ月前、中国のビザを申請するときに、その機能を使えばよかった。新しい機能が山ほどあるわけだが、重要なのは、それを日常の仕事の流れに組み入れる機会を逃さないことだろう。
Finder

「ギャラリー表示」は、以前のCover Flowを改良したものだ。ファイルの大きなサムネールが表示され、その下に小さなサムネールが並び、スクロールできる。画像は完全な形で表示されるので、とくに大量の画像をスクロールさせて確認したいときに便利だ。
完全なメタデータを追加できる機能は、明らかにプロを意識したものだ。写真をクリックすると、サイドペインに大量の情報が示される。ほとんどのユーザーは、その情報の意味すらわからないだろう。標準的なファイルサイズや画角に加えて、カメラのモデル、絞り値、EXIFデータなども表示される。

クイックアクションでは、iPhone式の編集ツールがサイドペインの下部から使えるようになる。これで画像の回転もできる。私の仕事では、この機能が大変にありがたい。Adobe PDF風に、いろいろな方法でマークアップできたり、ハイライトやサインの記入なども可能になる。これによって、「プレビュー」がちょっと無駄な感じになってしまった。その目玉機能がデスクトップから直接使えるようになってしまったからだ。
iOSアプリをデスクトップで使う

これは、戦略的な視点からすると、もっとも興味深い新機能だ。Appleは、開発者に対しても、一般ユーザーに対しても、長年の噂になっていたmacOSとiOSの統合は「ない」と断言した。そこで私たちは、みんなで安堵のため息をもらしたのだが、Appleはその境界線をさらにぼかす新しい方法を示した。
Appleは、モバイル用アプリを簡単にデスクトップ版に変換できるようにしたのだ。なぜか? ひとつには、Appleが、MacのApp Storeでもっとデスクトップ用のアプリを売りたいからだ。それには、経済的、エコシステム的、セキュリティー的な理由が数々あるが、その中でもっとも大切な理由は明白だ。またAppleは、人気のソフトメーカーに、Appleのすべてのプラットフォームにコンテンツを作ってもらうことを、とても重要に考えている。
それを実現するために、Appleは、自社製アプリのボイスメモ、株式、ホーム、Newsのうち3つをデスクトップでも使えるようにした。なかでもNewsは、私が大いに利用するアプリのひとつとなった。ウェブブラウザーでいくらでもニュースが見られるのに、独立したニュースアプリを使うなんて馬鹿げてると思われるかも知れない。しかし、それをインストールして、キュレーションの設定を行うと、私は、最新ニュースの通知をとてもありがたく感じるようになった。
ニュースを見る方法は無数にあるが、Newsは手軽に見られるところが便利だ。とは言え、私が直接そのアプリを開くことは、あまりない。画面に現れる通知から、面白そうな話題をみつけるということがほとんどだ。幸いなことに、それほど頻繁に通知が出るわけではない。もしそうだったら、頭がおかしくなっていただろう(訳注:日本語モードではNewsは使えません)。

ボイスメモも面白い新機能だ。iOSとのクラウドを使ったシェアリングでは、これがキラーアプリになる。iPhoneで何かを録音すれば、それをデスクトップで聞いたり編集したりできる。デスクトップでは、あまり鮮明に音声を録音することができないので、iPhoneを取り出して録音するのが理にかなっている。
この動作は、録音中であることをほかの人に気づかせる役割も果たす。音源にマイクを近づけるのも簡単だし、録音中にキーボードを叩く音を気にしなくても済む。
iOSアプリのデスクトップ版は、ユーザーエクスペリエンスの観点からも面白い。サイズは変わっても、内容はほとんど変わっていない。そこがポイントだ。一から作り直すより、すでにあるものを移植するほうが、よっぽど簡単だ。もちろん、Macにはタッチスクリーンがないので、ポインターで操作しなければならないのだが。Macの画面を指でタップしそうになったところを見られたら、ちょっと恥ずかしい。
私は、Appleのスマートホーム・アプリのデスクトップ版ホームを使っているときに、それをやらかしそうになる。iOS版と同じ、四角いタイルが並んでいるからだ。しかし、オリジナル版と同じ画面デザインであることには、ユーザーにしてみれば意味がある。家のすべてのホームアクセサリに、仕事場でも移動中でも、同じインターフェイスで操作できるのは便利だ。
その他いろいろ

あとは、箇条書きでさくっと行こう。
- 32人対応のFaceTimeのチャット機能は、秋の終わりごろにmacOSに追加される予定だ。面白そうなので、ぜひ試してみたい。大きな画面じゃないと、管理が難しそうだ。
- MacのApp StoreとiTunesも作り変えられた。この更新は、ユーザーとの結びつきを強めるための、人による情報の提供を推進するというAppleの方針に従ったものだ。音楽のようなものは、人間が紹介文を書くのがよいと私も考える。
- Macも、iPhoneと同じように、アプリがカメラやマイクにアクセスするときにユーザーの同意を求めるようになった。だからって、急いでカメラのマスキングテープを剥がすべきだとは思わないが、これは良いことに間違いない。
- Appleによると、Safariのセキュリティー機能が強化され、去年追加されたインテリジェント追跡防止機能も強化された。
ウェブページを閲覧すると、そのデバイスの特性を利用して、広告主がユーザーを追跡できるようにする「指紋」が作られる恐れがある。Safariでは、単純化したシステム・プロファイルを共有することで、これを阻止できるようになった。強化されたIntelligent Tracking Prevention(インテリジェント追跡阻止)機能が、ソーシャルメディアの「いいね」ボタンや「シェア」ボタンやコメント欄などの埋め込みコンテンツが、ユーザーの同意なしにユーザーを追跡することを防いでくれる。
アップグレードしよう
Mojaveはアップグレードする価値があるか? たぶん、ある。無料だし、面白い新機能がたくさん入っている。これを、TechCrunchのMac Proのレビュー記事のタイトルのように「開発者へのラブレター」と呼んでよいのかどうかわからないが、その新しいハードウエアとともにAppleは、クリエイティブな業界の人々に、Macの未来に彼らの居場所があることを明確に訴えている。
どこまで役に立つかは、人によって違って当然だ。しかし、私の場合は、たくさんの新機能が私の仕事のやり方をいい感じに効率化してくれたことを感じている。株式、ダークモード、そして改良されたスクリーンショットは、職場と自宅のマシンでベータ版を使ってきたこの数カ月の間に、とても便利であることがわかった。今日、すべての人たちに最新版が公開された。あなたも、確実にそのすべての試すことができるのだ。
[原文へ]
(翻訳:金井哲夫)
 次期バージョンでは、いろいろな意味でiPadOSとmacOSの距離は縮まるだろう。「iPadOS 14ではアプリの操作性がmacOSのようになる」の記事は、iPadOS 14がmacOSライクになるという趣旨のものだった。しかし実際には、それよりもmacOSがiPadOSライクになる傾向のほうが、ずっと顕著だと思える。操作性については、実際にリリースされたものを使ってみるまではわからない部分が多いものの、少なくとも見た目に関しては、macOSのほうからかなりiPadOSに歩み寄っているように思える。
次期バージョンでは、いろいろな意味でiPadOSとmacOSの距離は縮まるだろう。「iPadOS 14ではアプリの操作性がmacOSのようになる」の記事は、iPadOS 14がmacOSライクになるという趣旨のものだった。しかし実際には、それよりもmacOSがiPadOSライクになる傾向のほうが、ずっと顕著だと思える。操作性については、実際にリリースされたものを使ってみるまではわからない部分が多いものの、少なくとも見た目に関しては、macOSのほうからかなりiPadOSに歩み寄っているように思える。![]() 新しいmacOSでは、アプリアイコンは基本的にiPadOS風になる。つまり正立した角の丸い正方形を基調としたものだ。好き嫌いはともかくとして、はっきりアプリのアイコンだと認識しやすいものに統一されるのは良いことだろう。
新しいmacOSでは、アプリアイコンは基本的にiPadOS風になる。つまり正立した角の丸い正方形を基調としたものだ。好き嫌いはともかくとして、はっきりアプリのアイコンだと認識しやすいものに統一されるのは良いことだろう。![]() 一方、iPadOSでは、ドキュメントのアイコンを目にする機会は少ない。必要に迫られて「ファイル」アプリを開いたときくらいだろう。そこで目にするのは、これまでのmacOSと同様に正立する長方形の右上の角が内側に折れ曲がったもの。macOSよりも折れている部分の面積が若干広く、折れ方も直線的に見える。新しいmacOSのドキュメントのアイコンは、やはりiPadOS風になる。
一方、iPadOSでは、ドキュメントのアイコンを目にする機会は少ない。必要に迫られて「ファイル」アプリを開いたときくらいだろう。そこで目にするのは、これまでのmacOSと同様に正立する長方形の右上の角が内側に折れ曲がったもの。macOSよりも折れている部分の面積が若干広く、折れ方も直線的に見える。新しいmacOSのドキュメントのアイコンは、やはりiPadOS風になる。![]() もう1つ、macOSには機能を表す「フィーチャー」アイコンというものがある。これはツールバーなどのボタンとして使われている。これについても、アプリのアイコンと同様、統一感に欠けていたものが、基本的に角の丸い正方形を基調とするものに統一される。
もう1つ、macOSには機能を表す「フィーチャー」アイコンというものがある。これはツールバーなどのボタンとして使われている。これについても、アプリのアイコンと同様、統一感に欠けていたものが、基本的に角の丸い正方形を基調とするものに統一される。![]() また、このアイコンのバックグラウンドのグラデーションも色の変化の小さいものとなり、これまでよりフラットな印象のものとなるようだ。
また、このアイコンのバックグラウンドのグラデーションも色の変化の小さいものとなり、これまでよりフラットな印象のものとなるようだ。 新しいmacOSでは、このアクセントカラーをアプリごとに指定できるようになった。その色は、アプリのデベロッパーが決める。ただし、そのアプリごとのアクセントカラーが有効となるのは、ユーザーがシステム環境設定で「アクセントカラー」の設定として「マルチカラー」(Multicolor)を選んでいる場合だけ。ユーザーの好みで特定の色を選んだ場合には、これまでどおり、その色がシステム全体に渡って使われる。
新しいmacOSでは、このアクセントカラーをアプリごとに指定できるようになった。その色は、アプリのデベロッパーが決める。ただし、そのアプリごとのアクセントカラーが有効となるのは、ユーザーがシステム環境設定で「アクセントカラー」の設定として「マルチカラー」(Multicolor)を選んでいる場合だけ。ユーザーの好みで特定の色を選んだ場合には、これまでどおり、その色がシステム全体に渡って使われる。
 言葉による説明は不要かもしれないが、これまで2段に分かれていたタイトルとツールの各バーが、太めの1本に統合されるのが、まず目につく。
言葉による説明は不要かもしれないが、これまで2段に分かれていたタイトルとツールの各バーが、太めの1本に統合されるのが、まず目につく。 アプリの環境設定に見られるような、1つのウィンドウの中身を切り替えて使えるようにする一種のタブバーも、そのアイコンともども、大きくデザインが変更されそうだ。
アプリの環境設定に見られるような、1つのウィンドウの中身を切り替えて使えるようにする一種のタブバーも、そのアイコンともども、大きくデザインが変更されそうだ。

 選択したアイテムのハイライトは、サイドバーの左端から右端に届く長方形ではなく、左右に余白を残した角の丸い長方形になる。これは、次に述べるメニューの選択表示と同じだ。
選択したアイテムのハイライトは、サイドバーの左端から右端に届く長方形ではなく、左右に余白を残した角の丸い長方形になる。これは、次に述べるメニューの選択表示と同じだ。 まず、メニューバーやメニュー自体の透明度が増しているように見える。フォントサイズは13ポイントになり、微妙に小さくなっているようだ。逆にメニューの項目の行間は微妙に広くなり、なんとなく余裕が感じられる。そして、もう1つの変化が、心理的には最も大きな変化として感じられる。これまでは、選択した項目がメニュー左端から右端まで、長方形に反転されていたのに対し、新しいメニューでは、左右に余白を残して角の丸い長方形として選択される。
まず、メニューバーやメニュー自体の透明度が増しているように見える。フォントサイズは13ポイントになり、微妙に小さくなっているようだ。逆にメニューの項目の行間は微妙に広くなり、なんとなく余裕が感じられる。そして、もう1つの変化が、心理的には最も大きな変化として感じられる。これまでは、選択した項目がメニュー左端から右端まで、長方形に反転されていたのに対し、新しいメニューでは、左右に余白を残して角の丸い長方形として選択される。